常に推奨されるのは、Windowsドライバーを最新の状態に保つ、これは特に GPU (ディスプレイ、ビデオ、またはグラフィックス) ドライバーに当てはまります。アップデートはシステム全体のパフォーマンスを向上させるためにロールアウトされますが、場合によってはパフォーマンスが低下する場合があります。
ユーザーが GPU ドライバーを更新すると、突然ゲームのクラッシュやフリーズが発生したり、完全なシステムの問題が発生したりすることはよくあります。 GPU アップデートが失敗した場合は、この投稿が役に立ちます。
Windows 11/10 での不正な GPU ドライバー アップデートからの回復
GPU ドライバーのアップデートによって問題が発生している場合。心配しないでください。これを修正するには、次の手順に従ってください。
- システムの復元ポイントを作成します。
- GPU ドライバーをロールバックします。
- ドライバーをクリーンインストールします。
- システムの復元を実行します。
詳細な手順については、引き続きお読みください。
1] システムの復元ポイントを作成する
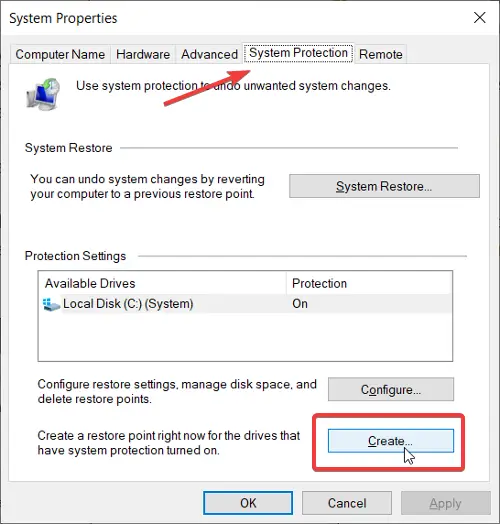
システムの復元は、マシンに問題が発生した場合に、コンピュータを安定した状態に戻します。これらの安定した状態は復元ポイントとして知られています。古い Windows エディションでは、復元ポイントを手動で作成する必要があります。ただし、コンピューター上のソフトウェアを更新するたびに、Windows は復元ポイントを自動的に保存するようになりました。
それでも、自動的に作成された復元ポイントはあまりにも古い可能性があります。したがって、GPU ドライバーの問題のトラブルシューティングを行う前に最初に行うべきことは、システムの復元ポイントを確認または作成することです。
を押します。Windowsキーキーボードで検索してください復元ポイントを作成する。検索結果にオプションが表示されたら、それをクリックします。
に行きますシステム保護タブをクリックして、作成する画面の下部にあるボタン。
復元ポイントに適切な名前と説明を付けて、クリックします。作成する。
2] GPUドライバーをロールバックする
修正するための 1 つの解決策GPUドライバーのアップデート問題はソフトウェアをロールバックする以前のバージョンに戻します。
これを行うには、デバイス マネージャーを開いて GPU ドライバーを見つけます。それを右クリックしてヒットしますプロパティコンテキストメニューから。 [プロパティ] ウィンドウ内で、ロールバックドライバーボタン。
次の画面で、操作の理由を選択し、わかりました下部にあるボタン。これにより、ロールバック プロセスがトリガーされます。
ここで、Windows がタスクを完了できるようにします。このプロセス中に画面がちらついたり消えたりすることがありますが、これはまったく正常です。
お役に立てれば幸いです。それ以外の場合は、最新バージョンをアンインストールして新規インストールします。
3] GPUドライバーをクリーンインストールする
おそらく、ゲームと全体的なグラフィックスのパフォーマンスを向上させるために、GPU ドライバーを更新したと思われます。アップデートによって問題が発生する場合は、アップデートが正しくインストールされていない可能性があります。ここでの解決策は、障害のある GPU ドライバーをアンインストールし、次のいずれかを行うことです。
- Windows に新しいものを再インストールさせます。
- 公式サイトから新しいコピーをダウンロードします。
を右クリックします。始めるボタンを押して選択します走る。 「ファイル名を指定して実行」ダイアログボックスに次のように入力します。devmgmt.mscをクリックして、わかりましたボタン。
拡大するディスプレイアダプターデバイス マネージャーのリストから GPU ドライバーを右クリックします。選択ドライバーのアンインストールコンテキストメニューから。
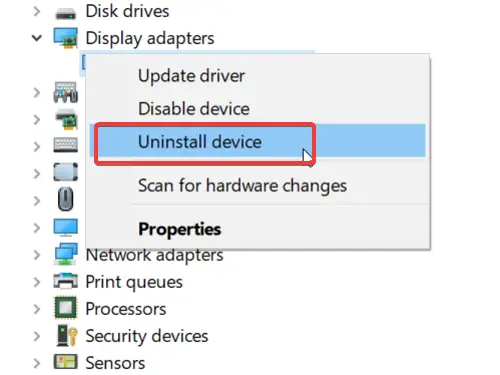
確認を求められたら、このデバイスのドライバー ソフトウェアを削除しますチェックボックスをオンにして、アンインストールボタン。
あるいは、AMD、インテル、NVIDIA ドライバー削除ツール。
最後に、マシンを再起動して変更を有効にします。起動時に、Windows システムは自動的にドライバーをコンピューターにインストールします。
あるいは、公式サイトから最新のグラフィックドライバーをダウンロードしますそしてセットアップを実行します。
あクリーンGPU ドライバーをインストールすると、現在使用しているドライバーがアンインストールされ、ドライバーの設定がすべてリセットされ、最新のドライバー ソフトウェア バージョンがインストールされます。 AMD と NVIDIA はセットアップ時にこのオプションを表示します。ここでそれを調べてみましょう。
まず、グラフィック ドライバーを入手することをお勧めするのは、公式 Web サイトのみです。 Web サイトにアクセスすると、ドライバー ソフトウェアの最新バージョンが見つかります。ドライバー ソフトウェアをダウンロードし、ダブルクリックして新しいドライバー ソフトウェアをインストールします。
NVIDIAドライバーをクリーンインストール
NVIDIA を使用している場合は、セットアップ時に使用許諾契約に同意し、カスタム(上級)オプションを選択してヒット次。マークを付けます交流を実行する無駄のない設置画面下のチェックボックスにチェックを入れてクリックします次。
AMDドライバーをクリーンインストール
AMD のインストーラーにはクリーン インストール オプションもあります。 AMD インストーラーを起動し、カスタムインストールオプション。ドライバーのバージョンを選択し、クリーンインストール次の画面のオプション。
このプロセス中にコンピュータの画面が黒くなったり、ちらついたりする場合もありますが、グラフィックス ドライバをクリーン インストールした場合はこれも正常です。
4] システムの復元を実行する
この最初のソリューションでは、Windows システム復元ポイントと、アプリケーションやソフトウェアが変更されたときにコンピューターがどのようにシステム復元ポイントを自動的に作成するかについて説明しました。
運が良ければ、GPU ドライバーを更新したときにコンピューターで作成されている可能性があります。 Windows キーを押して検索します回復。ページの一番上の結果をクリックして、コントロール パネルの回復ツール ウィンドウを開きます。ここで、オープンシステムの復元オプション。
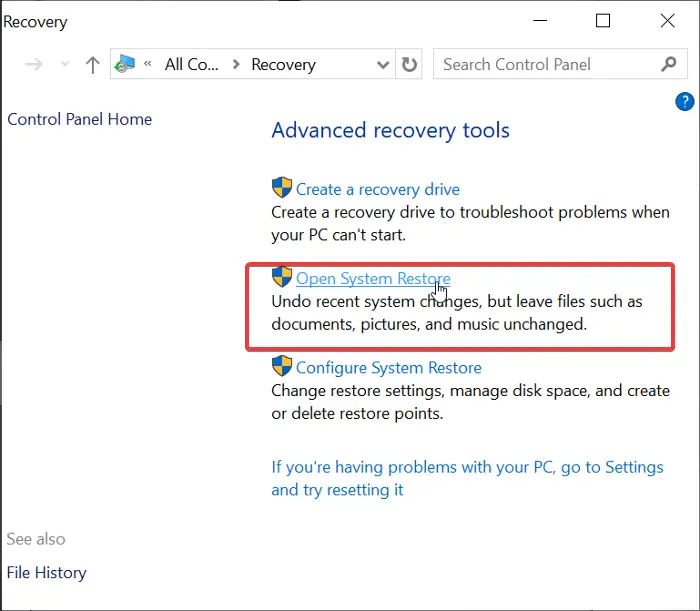
一緒に行くことができます推奨される復元システムの復元ウィンドウのオプション、または別の復元ポイントを選択する。をヒットします。次いずれかを選択した後、 ボタンをクリックします。
復元ポイントを選択している場合、次の画面には、使用可能なさまざまな復元ポイント、復元ポイントが作成された理由の説明、および作成日が表示されます。
GPU ドライバーを更新した日付より前の復元ポイントを選択し、次ボタン。設定を確認して、仕上げるシステムの復元プロセスを開始します。システムの復元は一部のプログラムに影響を与える可能性があることに注意してください。その方法は次のとおりですシステムの復元がどのプログラムに影響を与えるかを確認する。
ではごきげんよう。
読む:GPU ドライバーのバージョンが最小要件を満たしていません
GPU ドライバーが不良かどうかを確認するにはどうすればよいですか?
GPU ドライバーが不良かどうかを特定するには、ゲーム中の画面の不具合、異常な色、画面のティアリングなどの問題を探します。その他の兆候には、システムのクラッシュやパフォーマンスの低下などがあります。ドライバーを更新するか、以前のバージョンに戻すと、多くの場合、これらの問題が解決され、よりスムーズで安定したグラフィックス パフォーマンスが確保されます。
GPU ドライバーのアップデートが失敗するのはなぜですか?
バックグラウンド プログラムがインストール プロセスまたは進行中の Windows アップデートを妨げるため、GPU ドライバーのアップデートが失敗する場合があります。インストールが成功する可能性を高めるには、すべてのアプリケーションが閉じられていることを確認し、更新を一時停止してください。オペレーティング システムとの互換性の問題を確認することも、インストールの失敗を解決するのに役立つ場合があります。




![Twitch でフルスクリーンが機能しない [修正]](https://rele.work/tech/hayato/wp-content/uploads/2022/06/Log-out-of-Twitch.jpg)

