Twitch の熱心なユーザーは、特に大画面モニターを使用している場合、動画を全画面で見ることを好みます。ただし、場合もあります。Twitchの全画面機能が動作しない, そうなると、多くのユーザーは何をすればいいのか分かりません。一部のユーザーは、Twitch で全画面機能を使用できないという問題を抱えています。オンラインで多くの苦情が寄せられていますが、小さいプレーヤーでビデオを見たい人などいないのですから、それは当然のことです。
Twitchの全画面表示が機能しない
では、この問題をどうやって制御すればよいのでしょうか?フルスクリーン機能を戻す可能性のあるいくつかの可能性を見ていきます。
- Twitchからログアウトして再度ログインします
- シアターモードを活用する
- BTTV拡張機能をオフにする
1] Twitchからログアウトします
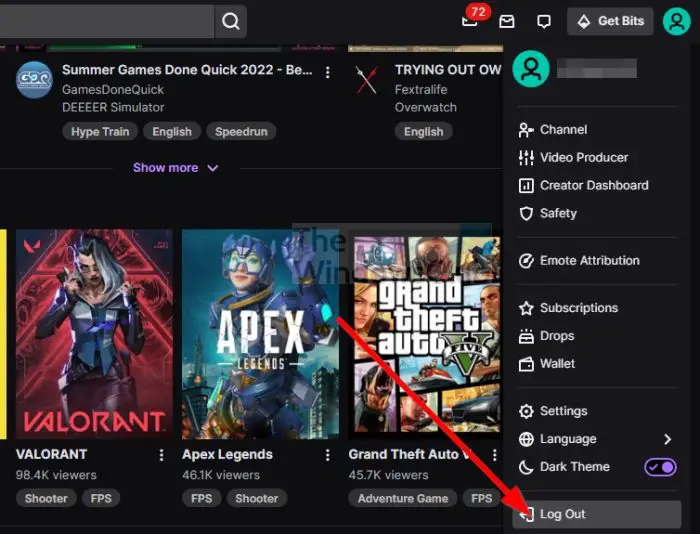
現在ログインしている場合は、アカウントからログアウトし、デバイスを再起動して、再度ログインすることをお勧めします。そこから、全画面表示の問題がまだ解決していないかどうかを確認できます。
Windows 用の Twitch アプリを使用している人、はい、公式アプリがあります。ここで行う必要があることを説明します。
- 右上セクションのプロフィールアイコンをクリックします。
- その後、「ログアウト」オプションを選択します。
- アカウントからログアウトしたら、アプリを閉じてください。
- コンピュータを再起動します。
- 最後に、公式認証情報を使用して Twitchloginhen ログインを起動します。
ほとんどの場合、これで解決しますが、それでも問題が解決しない場合は、次の可能な修正に進んでください。
2] シアターモードを活用する
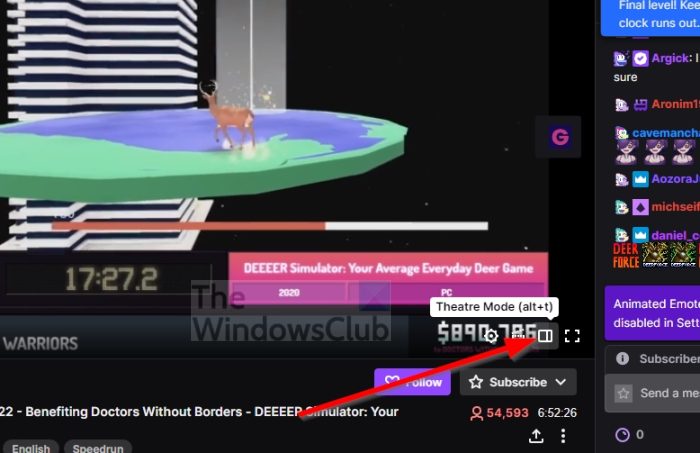
私たちの観点からすると、シアター モードは Twitch チームがリリースした最高の機能の 1 つです。十分に気づいていない人のために説明すると、シアター モードを使用すると、ユーザーは全画面で視聴したりチャットしたりできます。
問題は、この機能をどのように有効にするかということです。本当に簡単です。見てみましょう。
- Twitchの公式ウェブページにアクセスしてください。
- 資格情報を使用してサインインします。
- 現在実行中のストリームにアクセスします。
- ビデオプレーヤーの下部にある「シアターモード」ボタンをクリックします。
これで、右側にチャット セクションが表示され、お気に入りのストリームが全画面で表示されるはずです。
3] BTTV拡張機能をオフにする
世の中で最高の Twitch 関連拡張機能の 1 つは、BTTV と呼ばれるものです。この拡張機能はすべての主要な Web ブラウザで利用でき、新機能やエモートによって Twitch の機能を向上させるように設計されています。
クリエイターによると、BTTV が提供する機能の一部は次のとおりです。
- 追加の絵文字 – BetterTTV のグローバルおよびチャンネルごとの絵文字
- ユーザー名/単語/フレーズの強調表示
- 単語/フレーズのブラックリスト
- 読みやすいようにチャット行を分割する
- 削除されたリンクとメッセージを確認する
- 禁止されているすべてのチャットの禁止を解除する/マスター(チャンネル所有者のみ)
- Anon Chat – ユーザーリストに表示せずにチャンネルに参加します
- ビットなどの視覚的なノイズを隠す
BTTV拡張機能を無効にするそれが役立つかどうかを確認してください。
Twitch ミニプレーヤーとは何ですか?
Twitch のミニ プレーヤーは、ユーザーがお気に入りのライブ ストリームや視聴中の他のビデオを視聴しながら、他のチャンネルを閲覧できる優れた機能です。いくつかのビデオ プラットフォームと Web ブラウザーはミニ プレーヤーをサポートしているため、この機能は新しいものではありません。
この機能はアプリケーションには組み込まれていませんが、Twitch Chat Overlay などの拡張機能を使用すると、全画面でストリームを見ながら表示したりチャットしたりできます。デスクトップ、ラップトップ、またはスマートフォンなどの 2 番目のデバイスを使用して Cha にアクセスすることもできます。






