遭遇していますかストリーミング時にTwitchで音声の問題が発生しない?一部の Twitch ユーザーは、複数のストリームで音が聞こえないと報告しています。この問題は、一般的に PC にオーディオの問題がある場合に発生する可能性があります。または、Web ブラウザーの問題が原因で問題が発生する可能性もあります。いずれにせよ、この投稿で説明した修正を試して問題を解決できます。
ストリーミング中に Twitch オーディオが機能しない
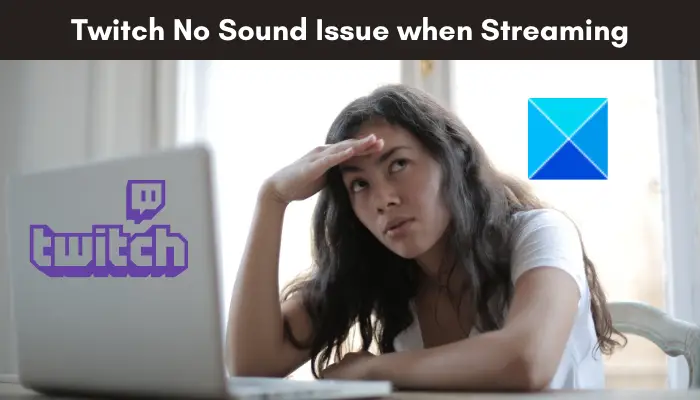
Twitch で一部のストリームが聞こえないのはなぜですか?
Twitch でストリームを聴けない潜在的な原因は次のとおりです。
- PC がミュートになっている場合、この問題が発生します。したがって、高度な方法を試す前に、サウンドがミュートされていないことを確認してください。
- この問題は、PC に古いオーディオ ドライバーがインストールされている場合に発生する可能性があります。したがって、このシナリオが該当する場合は、オーディオ ドライバーを更新して問題を解決する必要があります。
- インターネットのプロパティの一部の設定によっても、現在の問題が発生する可能性があります。したがって、システムで「Web ページでサウンドを再生する」設定が有効になっていることを確認してください。
- Web ブラウザーで不良または破損した Cookie とキャッシュを扱っている場合は、当面の問題が発生する可能性があります。したがって、問題を解決するには、ブラウザのキャッシュと Cookie をクリアしてみてください。
- スピーカーのオーディオ拡張機能を有効にしている場合は、当面の問題に直面する可能性があります。したがって、このシナリオが該当する場合は、オーディオ拡張機能を無効にして問題を解決します。
- ブラウザの設定が壊れていることも、同じ問題の別の原因である可能性があります。したがって、Web ブラウザをリセットして、問題が解決されるかどうかを確認してください。
最適なシナリオに基づいて、適切な修正を試すことができます。
Twitch ストリーミング中に音が出ない
ストリーミング中に Twitch オーディオが機能しない場合に試せる修正は次のとおりです。
- 一般的なトラブルシューティングのテクニックをいくつか試してください。
- オーディオの再生に関するトラブルシューティング ツールを実行します。
- オーディオドライバーを更新してください。
- インターネットのプロパティを確認してください。
- ブラウザの Cookie とキャッシュをクリアします。
- 他の Web ブラウザで Twitch を使用してください。
- オーディオ拡張機能を無効にします。
- Web ブラウザをリセットします。
一部の Twitch ストリームで音声が聞こえない
1] 一般的なトラブルシューティングのテクニックを試す
まず、問題を解決するために、いくつかの一般的なヒントとコツを試してみてください。ほとんどの場合、当面の問題の原因となる一時的な不具合がいくつかあります。したがって、高度なトラブルシューティング方法を使用する前に、次の方法を試して問題を解決できます。
- まず、PC がミュートになっていないことを確認してください。サウンドはコンピュータ上で正常に動作しています。タスクバーの音量アイコンをクリックして確認できます。
- Web ブラウザを再起動して、問題が解決されるかどうかを確認してください。
- PC を再起動して、問題の原因となっている可能性のある一時的なシステムの不具合を解消することもできます。
これらの方法がうまくいかない場合は、次の潜在的な修正に進んで解決してください。
ヒント: この投稿をチェックしてください。Twitch が Chrome で動作しない。
2] オーディオ再生のトラブルシューティング ツールを実行します。
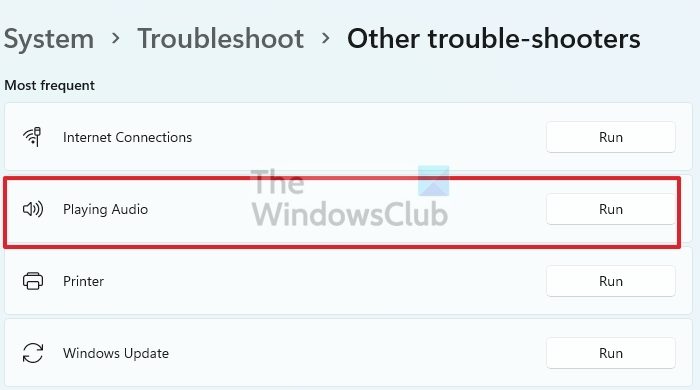
Windows に組み込まれているオーディオ再生トラブルシューティング ツールを使用して、システム上のオーディオの問題をスキャンして修正することもできます。その方法は次のとおりですオーディオの再生に関するトラブルシューティング ツールを実行するWindows 11 の場合:
- まず、Windows + I ホットキーを押して設定アプリを開きます。
- 次に、「システム > トラブルシューティング > その他のトラブルシューティング」セクションに移動します。
- その後、「オーディオの再生」を選択し、それに関連付けられた「実行」ボタンをクリックします。
- トラブルシューティング ツールがオーディオの問題を特定し終わると、いくつかの修正を推奨します。適切な修正を適用できます。
- 最後に、PC を再起動し、問題が解決したかどうかを確認します。
トラブルシューティング ツールで問題を解決できなかった場合は、次の考えられる解決策を試してください。
読む:Twitchエラー5000、コンテンツが利用できない問題を修正する方法。
3] オーディオドライバーを更新します
ほとんどの場合、オーディオ関連の問題は、古くなった破損したオーディオ ドライバーに関連しています。したがって、このような問題を回避するには、オーディオ ドライバーが更新されていることを確認してください。複数の方法がありますオーディオドライバーを更新してくださいWindows 11 の場合。方法は次のとおりです。
- Windows では、ドライバーの更新をダウンロードしてインストールするための専用の機能が [設定] に用意されています。設定アプリを開いて、[Windows Update] セクションに移動します。ここから、オプションのアップデートオプションを選択して、利用可能なオーディオ ドライバーのアップデートをインストールします。
- 最新バージョンのドライバーを次から直接ダウンロードしてインストールすることもできます。デバイスメーカーの公式ウェブサイト。
- デバイス マネージャー アプリは、オーディオ ドライバーを更新するためのもう 1 つのオプションです。以下の手順を試してください。
- Win+Xを押して選択してくださいデバイスマネージャ。
- [サウンド] カテゴリを見つけて、ドロップダウン メニューを展開します。
- オーディオ デバイスを右クリックします。
- タオドライバーを更新するオプション。
- 使用無料のドライバーアップデートオーディオおよびその他のデバイスドライバーを自動的に更新するソフトウェア。
オーディオドライバーを更新したら、PC を再起動し、Web ブラウザーで Twitch を開きます。オーディオ ドライバーを更新することで問題が解決するかどうかを確認してください。それでも同じ問題が発生する場合は、次の潜在的な修正に進んでください。
読む:Twitch エラー 788078D4、ストリーミングするには 2 要素認証が必要です。
4] インターネットのプロパティを確認する
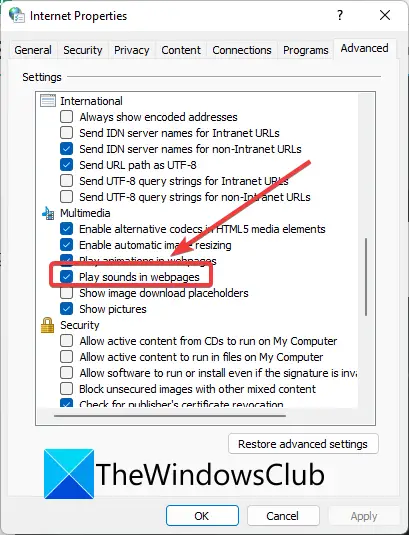
最近の変更または不明な理由により、インターネットのプロパティで Web ページのサウンド設定が無効になっている場合、この問題が発生します。したがって、Web ブラウザでサウンドがミュートになっていないことを確認してください。そのためには、「インターネットのプロパティ」で設定を確認できます。その方法は次のとおりです。
- まず、インターネットのプロパティタスクバーの検索で同じものを検索してウィンドウを開きます。
- さあ、に行ってください高度なタブをクリックして、マルチメディアリスト。
- 次に、Web ページでサウンドを再生するチェックボックスが有効になっています。そうでない場合は、有効にし、「適用」>「OK」ボタンを押して変更を保存します。
- 最後に、Web ブラウザで Twitch にアクセスし、問題が解決されたかどうかを確認してください。
問題はまだ解決していませんか?心配しないで、次の潜在的な修正を試してください。
5]ブラウザのCookieとキャッシュをクリアします
破損したブラウザーの Cookie とキャッシュは、ブラウザーで問題を引き起こすことが知られています。したがって、シナリオが該当する場合は、試してみてくださいブラウザの Cookie とキャッシュを削除する問題を解決するには。それでも解決しない場合は、問題を解決するために次の潜在的な修正に進むことができます。
見る:Twitch 3000メディアリソースのデコードエラーを修正。
6] 他のWebブラウザでTwitchを使用する
Web ブラウザを切り替えて Twitch を使用してみてください。たとえば、Google Chrome を使用していてサウンドの問題が発生する場合は、Mozilla Firefox などの代替 Web ブラウザを試してください。 Microsoft Edge を使用している場合は、Chrome または Firefox をお試しください。これは一種の回避策であり、当面は問題を解決できる可能性があります。
7] オーディオ拡張を無効にする
試してみることもできますオーディオ拡張機能を無効にするPC で問題が解決したかどうかを確認してください。オーディオの強化により、システムでサウンドの問題が発生することがあります。したがって、それらをオフにすることをお勧めします。
オーディオ拡張機能を無効にする方法は次のとおりです。
- まず、Win + Iを押して設定を開き、に移動しますシステム > サウンド。
- ここで、その他のサウンド設定オプション。
- 次に、再生タブで、使用している出力オーディオ デバイスをクリックし、プロパティボタン。
- その後、スピーカーのプロパティウィンドウ、に行きます機能強化タブ。
- 次に、すべての拡張機能を無効にするチェックボックスをオンにし、「適用」>「OK」ボタンを押します。
問題が今すぐ解決されることを願っています。
読む: Twitch でクリップを作成、共有、使用する方法。
8] Webブラウザをリセットします
問題を解決する最後の手段は、Web ブラウザをリセットすることです。 Web ブラウザーに頑固な破損があり、それが問題の原因となっている可能性があります。したがって、問題を解決するには、ブラウザをデフォルト設定にリセットしてみてください。ただし、これによりすべての個人データと設定が消去されることに注意してください。したがって、自分が何をしようとしているのか確信がある場合にのみ、この方法を選択してください。
にChrome ブラウザをリセットする、次の手順に従ってください。
- まず、Chrome の 3 点メニュー オプションに移動し、設定オプション。
- 次に、高度なセクションを選択してメニューを展開します。
- 次に、「リセットしてクリーンアップ」オプションをクリックし、「設定を元のデフォルトに戻す」オプションを押します。
- その後、プロセスを確認し、完了したら問題が解決したかどうかを確認します。
同様に、次のことができますFirefoxをリセットする、角、その他のブラウザ。
この投稿が Twitch ストリームでの音が出ない問題の解決に役立つことを願っています。
関連している:Windows PC で音が聞こえない、または動作しない
Twitch ストリームでサウンドを機能させるにはどうすればよいですか?
Twitch ストリームでサウンドを機能させるには、システムがミュートになっていないことを確認してください。それ以外には、オーディオの再生に関するトラブルシューティング ツールの実行、オーディオ ドライバーの更新、ブラウザーの Cookie とキャッシュのクリア、代替 Web ブラウザーの使用、またはオーディオ拡張機能の無効化を試すことができます。それでも問題が解決しない場合は、Web ブラウザをデフォルト設定にリセットして問題を解決します。
一部の Twitch VODS で音が聞こえないのはなぜですか?
一部の Twitch VOD で音声が出ない場合は、ミュートになっている可能性があります。 Twitch は基本的に、音楽や歌などの著作権で保護された素材を含む VOD の一部をミュートします。
今すぐ読んでください:





