Windows PC 上の Mozilla Firefox Web ブラウザがスムーズに動作しない場合は、Firefoxを更新するWindows 11/10 のブラウザ設定をリセットしてデフォルト値に戻す機能。以前のものはFirefoxをリセットするボタンは基本的に同じことを行いますが、最近のバージョンでは Firefox を更新する機能があります。
最近、Windows x64 PC に Firefox x64 をインストールし、古い Firefox x86 をアンインストールしました。新しい Firefox x64 を起動すると、ブラウザの下部に次の通知が表示されました。Firefox を再インストールしたようです。新品同様の新鮮な体験のために掃除してほしい– 付きFirefoxを更新するボタンを押します。
Firefox をデフォルトにリセットまたは更新する
Firefox を新しく始めようと思い、通知バーの [Firefox を更新] ボタンをクリックしましたが、Firefoxを更新する手動で次のことを行うこともできます。
- Firefoxを開く
- 三本線の設定メニューをクリックします
- 「ヘルプ」をクリックします
- トラブルシューティング情報を選択します
- 最後に、「Firefox を更新」ボタンをクリックします。
この画像は、クリックの位置を説明しています。
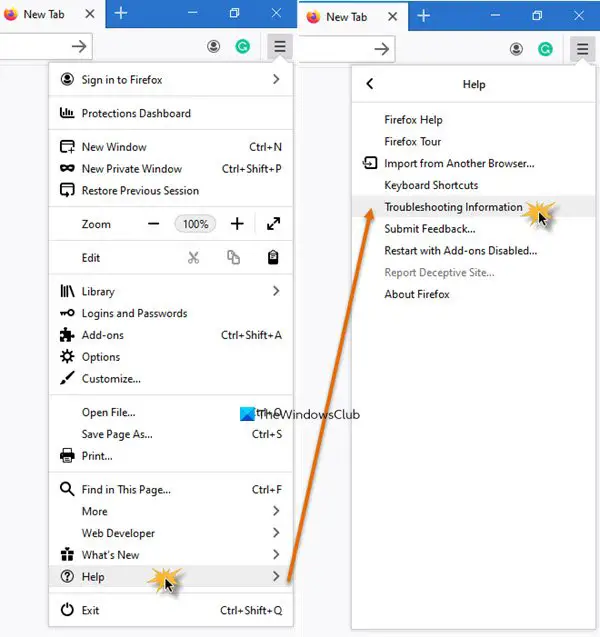
トラブルシューティング情報ページの右側にボタンが表示されます。
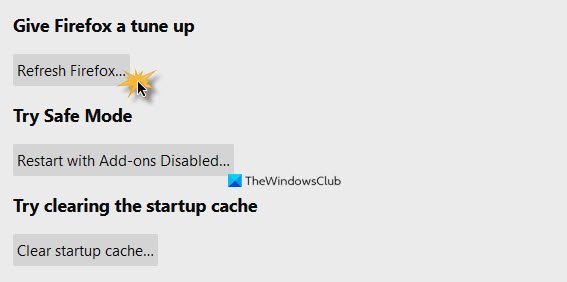
次に以下のウィンドウが開きます。
このプロセスを実行すると、Firefox は次のことを行います。
- 新しいプロファイルフォルダーを作成する
- ブラウザの設定がデフォルトに復元されます
- Firefox の設定と個人データは、新しいプロファイル フォルダーに保存されます。
以下となります削除されました:
- 拡張機能とテーマは拡張機能データとともに削除されます
- プラグインは削除されませんが、リセットされます
- カスタマイズは削除されます
- ウェブサイトの許可
- 変更された設定、追加された検索エンジン、DOM ストレージ、セキュリティ証明書とデバイス設定、ダウンロード アクション、プラグイン設定、ツールバーのカスタマイズ、ユーザー スタイル、ソーシャル機能も削除されます。
以下は削除されない。これらは保存され、バックアップされます。
- クッキー
- 閲覧履歴
- ダウンロード履歴
- ブックマーク
- 保存されたフォーム履歴
- 保存されたパスワード
- 個人辞書
- ウィンドウとタブを開きます。
他のすべてのオプションと設定はデフォルトにリセットされ、インポートが完了しましたウィンドウ。
これらの設定をインポートして保存すると、プロセスが完了するまで実行されます。
更新が完了したら、Firefox を再起動し、パフォーマンスを確認します。材質の違いが分かりました!違いに気づいた場合はお知らせください。
Firefox ユーザーは、他のほとんどのブラウザと同様に、お気に入りのブラウザが時間の経過とともにどのように遅くなったり、フリーズしたり、クラッシュしたりする傾向があるかを認識しています。このようなトラブルシューティングはいつでも試みることができますが、Firefox のフリーズまたはクラッシュまたはFirefox の速度が低下する問題が解決しない場合は、再インストールを検討する前に、Firefox を更新することが最後で最善の選択肢であると考えてください。
ご希望に応じて、次のこともできますFirefox ブラウザをオンラインで調整する。
Firefox の動作が遅い場合はどうすればよいですか?
コンピューター上の Firefox の残量が不足している場合は、まず最新バージョンを使用しているかどうかを確認してください。そうでない場合は、Firefox を最新バージョンに更新してください。これに加えて、Cookie やキャッシュをクリアしたり、ビデオ カード ドライバーを更新したりすることもできます。Firefox が頻繁にハングしたり応答しなくなったりする場合は、SSD の取り付けなど、ハードウェアをアップグレードする必要があります。
無料のツールをお探しの場合は、ここにアクセスしてください。Firefox を高速化する。
Firefox はどれくらいの RAM を必要としますか?
Firefox が必要とする RAM の量を定義する正確なデータはありません。 Web ブラウザによる RAM の消費量は、開いたタブの数とアクセスする Web サイトによって異なります。アクセスする Web サイトで重いグラフィックが使用されている場合、ブラウザはより多くの RAM を消費します。 Firefox は 4 GB RAM を搭載したコンピュータでも動作しますが、Firefox ではパフォーマンスの問題が発生する可能性があります。システムに 4 GB RAM が搭載されている場合は、RAM をアップグレードする代わりに SSD を取り付けることをお勧めします。これにより、Firefox のパフォーマンスの問題が解決されます。
これがお役に立てば幸いです。






