新しい Chromium ベースの Microsoft Edge ブラウザが正しく動作しない場合は、次のことが必要になる場合があります。リセットエッジブラウザ。おそらくブラウザの起動が遅い、応答が遅い、ハングする、クラッシュする、または全く開かない。このような場合は、Edge の設定をデフォルトにリセットするとよいでしょう。 Microsoft Edge が動作しないことに気づくときが来るかもしれません。この場合、Edge ブラウザをリセットまたは修復する必要がある場合があります。
Windows 11/10 で Microsoft Edge ブラウザをリセットする
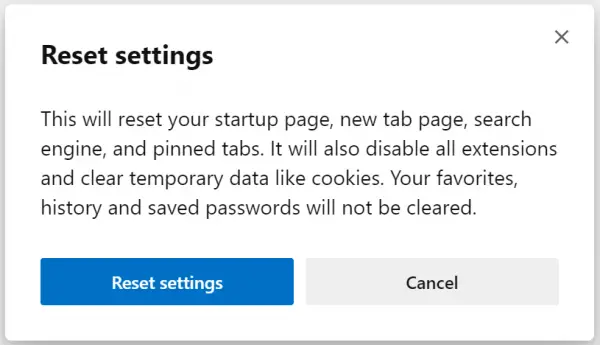
新しい Chromium ベースの Edge ブラウザをリセットするには、次の手順に従います。
- Microsoft Edgeを開く
- 「設定を開く」をクリックします
- 「設定のリセット」に移動します
- 「設定をデフォルト値に戻す」をクリックします。
これをさらに詳しく見てみましょう。
Microsoft Edge Chromium ブラウザを起動し、右上部分のメニュー ボタン (横に 3 つの点) をクリックします。ドロップダウン メニューから、設定オプション。
新しいタブで [設定] ページが開きます。に移動します設定をリセットする左側のナビゲーション パネルで利用できます。というラベルの横にある小さな矢印をクリックします。設定をデフォルト値に戻します。
あるいは、新しい Microsoft Edge ブラウザー内で次のアドレスに移動することもできます。
edge://settings/reset
ポップアップ「設定をリセット」が開きます。リセットするには、設定をリセットします。ブラウザのデータ量によっては、時間がかかる場合があります。
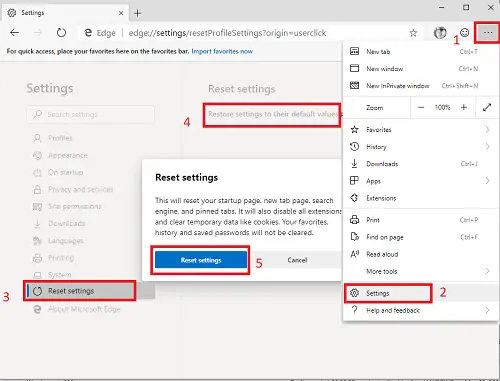
完了すると、ブラウザは新品同様になります。をクリックするときは、設定をリセットボタン、ブラウザは次のことを行います。
- スタートアップ ページ、新しいタブ ページ、検索エンジン、固定されたタブをリセットします。
- すべて無効にする拡張子Cookie などの一時データを消去します。
- お気に入り、履歴、保存されたパスワードクリアされません。
これが Windows 11/10 で Edge ブラウザをリセットするのに役立つことを願っています。
Windows 11/10でMicrosoft Edge Chromiumを修復する
Windows 11
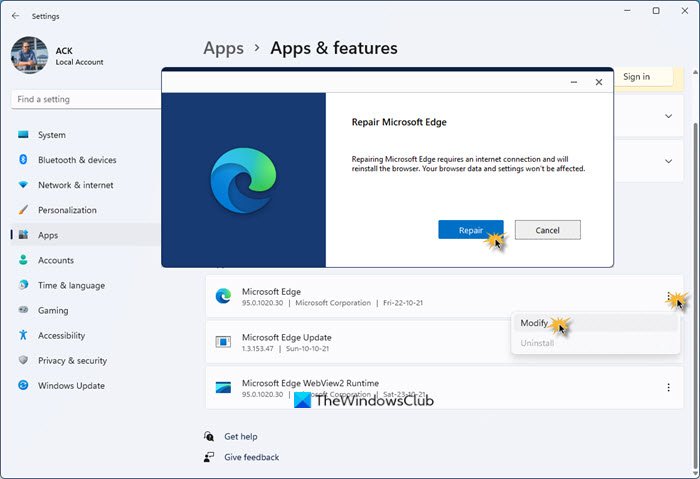
Windows 11 で Microsoft Edge ブラウザーを再インストールまたは修復するには、次の手順を実行します。
- Win+Iを押してWindows 11の設定を開きます
- アプリ設定を選択します
- 右側の「アプリと機能」をクリックします
- アプリリストでEdgeを検索します
- Microsoft Edgeが表示されたら、三点鎖線のリンクをクリックします。
- ポップアップから「変更」を選択します
- 最後に、「修復」をクリックして、Edge ブラウザの再インストールを開始します。
Windows 10
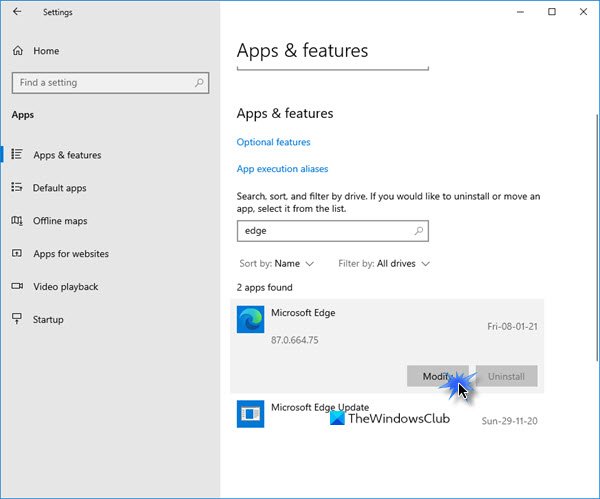
次のように設定から Microsoft Edge を再インストールできます。
- 設定を開く
- [アプリ] > [アプリと機能] をクリックし、Edge を検索します。
- プレス修正する。
- これにより、Edge が修復または再インストールされ、デスクトップに新しいアイコンが表示されます。
Windows 10 では、Microsoft Edge を完全にアンインストールすることはできません。
あるいは、必要に応じて、エッジをダウンロード他のプログラムと同様に、新規インストールします。
ヒント:この投稿では、Windows 11でEdgeブラウザをアンインストールする方法。






