Wi-Fiダイレクトは新しいものではありませんが、ようやく多くの人がこのプラットフォームとその機能について学び始めています。これは、プラットフォームに対するデバイスのサポートが拡大していることと大きく関係しています。ご存知のとおり、このコンセプトは、ワイヤレス ルーターを必要とせずにピアツーピア Wi-Fi 接続を作成することを目的としています。そんなことは不可能だと言うかもしれませんが、単純な真実はそんなことはなく、私たちは何年にもわたってそれを実行してきました。簡単に言えば、Wi-Fi Direct は Bluetooth によく似ています。デバイス間でファイルを共有したり、サポートされているワイヤレス ヘッドフォンで音楽を聴くこともできるからです。

持っている場合は、年現時点であなたの家にあるデバイスであれば、そのデバイスは箱から出してすぐに Wi-Fi Direct をサポートしている可能性があります。を使用する代わりに、IRブラスターRoku はリモコンとの通信に Wi-Fi Direct を使用しており、非常にうまく機能します。
幸いなことに、デバイスが相互に通信するときに、ユーザーは Wi-Fi パスワードを入力する必要がありません。プロセス全体が自動であるため、多くの人が特定のハードウェア機能に Bluetooth ではなく Wi-Fi を使用していることに気付かない理由の 1 つです。
現時点では、ほぼすべての Windows 11/10 デバイスが Wi-Fi Direct をサポートしています。この機能を利用するには、サポートされているサードパーティ製ハードウェアのみが必要です。実際、最初の Xbox One コントローラーはプラットフォーム経由でのみシステムにワイヤレスで接続できたと考えられます。
この機能をコンピューターやその他のハードウェアに組み込むことで、製品をより手頃な価格で提供できる可能性があります。メーカーは、Bluetooth 無線を追加する代わりに、単純に Wi-Fi 無線を無線通信に使用できます。
Wi-Fiダイレクト接続とは

Wi-Fi Direct 接続には、Wi-Fi Direct デバイスに準拠するデバイスが 1 台だけ必要です。このため、Wi-Fi Direct は、各デバイスに限定されたワイヤレス アクセス ポイントを割り当てる Wi-Fi Protected Setup システムとのリンクをネゴシエートします。 Wi-Fi Direct を使用すると、このデバイスがアクセス ポイントになり、他のデバイスに接続できます。他のデバイスとしては、タブレット、PC、モバイルなど、メーカーが異なっていても構いません。他のデバイスと準拠デバイスのペアリングは、1 つまたはすべてのデバイスのボタンを押すことで確立できます。
次に、準拠デバイスは、ピアツーピア接続を確立できる新しい Wi-Fi ネットワークを作成します。この接続により、最小限のセットアップ要件で、接続されたデバイス間のデータ転送が可能になります。
このプロセスにより、接続されているすべてのデバイスに、相互に通信するための面倒なセットアップ手順を必要とせずに、標準 Wi-Fi プロトコルが提供されます。これらのセットアップ手順では、Wi-Fi パスフレーズを指定する必要もありません。
Wi-Fi Direct には、Wi-Fi キットの認定を担当する世界的な業界団体である Wi-Fi Alliance が付属しています。したがって、Wi-Fi ダイレクト接続のテクノロジは他社によってサポートされており、特別なハードウェアは必要ありません。
アクセスポイントが不要になります
Wi-Fi Direct接続は無線アクセスポイントを必要としないため、ルーターが不要になります。 Bluetooth と同様に動作しますが、唯一の違いは高速と長距離です。その速度により、インターネットの閲覧だけでなくファイル転送も高速化されます。同時に、1 つ以上のデバイスとより高速に通信することもできます。
Wi-Fi Direct デバイスがルーターやその他のアクセス ポイントを必要としない理由は、デバイスの可用性に応じて、必要に応じてアドホック ネットワークを形成するためです。
インターネット接続の必要がなくなります
Wi-Fi Direct は、アクティブなインターネット接続なしで Wi-Fi を提供します。 Wi-Fi Direct を利用すると、プリンター、モバイル、テレビ、別の PC などのさまざまなデバイスを接続できます。接続にはアクティブなインターネットは必要ありません。 Wi-Fi Direct を使用すると、画像、ファイル、ビデオを携帯電話からテレビに簡単に共有できます。
保護されたネットワークです
Wi-Fi ダイレクト接続は、Wi-Fi Protected Setup と WPA2 を使用します。その結果、他の人は承認なしにあなたのネットワークに接続できなくなり、不正な通信を防止してプライバシーを保護することができます。デバイスを準拠デバイスに接続することは、さまざまな方法で安全に行うことができます。物理的には、ガジェット X のボタンを押してから、ガジェット Y のボタンを押して、PIN コードと QR コードを使用して実行できます。
近くにあるデバイスを識別します
Wi-Fi Direct は、Wi-Fi Direct デバイス検出とサービス検出を提供します。準拠デバイスは他のデバイスを識別できます。たとえば、印刷する場合に印刷オプションを選択すると、プリンターに接続されているデバイスが準拠デバイスによって識別されます。
時間を効率的に利用できるよう、接続前にこのプロセスを実行することが非常に重要です。
Wi-Fiラジオをサポートします
Wi-Fi ダイレクト接続は、標準の Wi-Fi 無線の一部でもあります。メーカーが自社のデバイスに追加の無線を追加する必要はありません。さらに、Wi-Fi Direct には下位互換性を持たせることができます。
これまでにプラットフォームで使用されている標準は次のとおりです。
- Wi-Fi
- Wi-Fi Direct デバイスとサービスの検出
- Wi-Fi 保護されたセットアップ
- WPA2
これまでの Wi-Fi Direct の用途は何ですか
さて、これでどれだけのことができるのか疑問に思われるかもしれません。上で述べたように、さまざまなデバイス間でファイルを共有するために使用できます。たとえば、2 台の Windows ラップトップ間で、または Android スマートフォンから PC に大量の写真を共有できます。
問題は、Bluetooth を使用する場合と比較すると、それほど簡単ではないことですが、それは現時点では理解できます。それはまだかなり新しく、成熟には至っていません。しかし、近い将来、Wi-Fi Direct は非常に重要になると考えています。
はい、すでに機能していますが、一般の人が私たちのような専門家に連絡せずに使用できるほど信頼性はありません。
デバイスが Wi-Fi Direct に対応しているかどうかを確認する

これはとても簡単です。管理者モードでコマンド プロンプトを起動し、次のように入力します。ipconfig /allEnter キーを押します。
探すMicrosoft Wi-Fi Direct仮想アダプターWi-Fi Direct のサポートを確認します。
PC に互換性のあるアダプターがインストールされていることがわかったら、Windows PC で Wi-Fi Direct 接続をセットアップできます。
Windows に Wi-Fi Direct デバイスを追加する方法
手順は次のとおりです。
- ステップ 1:PCまたはラップトップの「設定」に移動します。
- ステップ 2:に行く'ネットワークとインターネット」。
- ステップ 3:ネットワークで、Wi-Fi Direct オプションを「オン」をクリックして選択します。 Windows PC は、利用可能な Wi-Fi Direct 接続の検索を開始します。スキャンが完了すると、Wi-Fi Direct 接続の名前が画面に表示されます。目的の Wi-Fi Direct 接続を選択します。
- ステップ 4:認証のために、システムはパスワードの入力を求めます。それぞれの資格情報を入力すると、システムは準拠した Wi-Fi デバイスとして設定されます。他のデバイスを Windows PC に簡単にペアリングし、配線やアクセス ポイントとしてのルーターなしで高速インターネットを楽しむことができるようになりました。
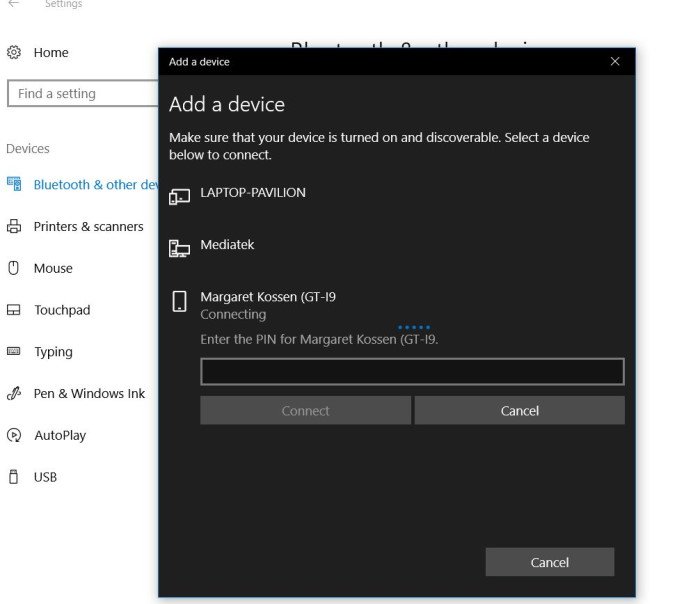
つまり、Wi-Fi Direct デバイスを Windows コンピュータ システムに追加する場合は、Windows キー + I をクリックして設定アプリを開きます。その後、[デバイス] > [Bluetooth とその他のデバイス] > [Bluetooth またはその他の追加] に移動します。デバイス。
最後に、「その他すべて」を選択し、接続するデバイスを追加します。
Wi-Fi Direct を使用して他のデバイスを Windows PC とペアリングする方法
Windows PC を他の互換性のあるデバイスとペアリングするには、[設定] に移動します。 「Wi-Fiダイレクト」メニューをクリックします。 「検出されたデバイス」タブの下のドロップダウン メニューに、すべてのデバイスのリストが表示されます。 Windows PCとペアリングしたいデバイスを選択し、「接続」を押します。
対応デバイスで作成したネットワーク名を Wi-Fi Direct ネットワークとして選択し、接続します。パスコードを入力してネットワークに接続します。ネットワークを切断するかコンピュータの電源をオフにするまで、ネットワークはアクティブなままになります。手動で実行した場合にのみ再度有効になります。すべてのデバイスを一緒に選択するだけで、Wi-Fi Direct を一度に複数のデバイスで有効にすることができ、Wi-Fi Direct グループを形成できます。
それでおしまい。






