Mac の使用には利点がありますが、Surface デバイスに切り替えると、他のすべての Windows デバイスとの接続を維持できます。 Microsoft は、シームレスなエクスペリエンスを形成するために、すべてのエコシステムを着実に統合しています。この投稿では、すべてのファイル、ドキュメント、データをサーバーから転送する方法を説明します。Mac から Surface デバイスへ、手動または使用してMac to Surface アシスタント ツールマイクロソフトから。
Mac から Surface への移行
このプロセスには、Mac と Windows の両方と互換性のある外付けハード ドライブが必要です。できれば Mac デバイスで使用されているストレージよりも多くのストレージを備えたものが必要です。
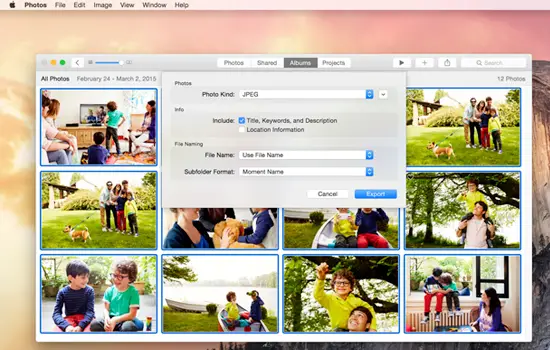
Mac から外付けハードドライブに写真をエクスポートする手順:
- ハードドライブを Mac の USB ドライブに接続します。
- 「写真」を開き、トップメニューの「編集してすべて選択」をクリックします。
- 次に、「ファイル」をクリックし、「エクスポート」オプションを選択します。
- 「サブフォルダー形式」を「モーメント名」に設定します。そして「エクスポート」をクリックします。
- 左側のペインで、デバイスのリストからハードドライブを選択し、「エクスポート」をクリックします。
- 転送が完了したら、ハードドライブを右クリックして「取り出し」を選択し、ハードドライブを安全に取り出します。

写真を Surface デバイスにインポートする手順:
- ハード ドライブを Surface の USB ドライブに接続します。
- ドライブのフォルダーが自動的に開きます。 Ctrl+A をクリックしてすべてのファイルを選択します。
- 次に、Ctrl+C をクリックしてファイルをコピーし、Surface デバイス上のターゲット ドライブを開きます。
- Ctrl+V をクリックすると、ドライブからすべての写真を貼り付けるプロセスが開始されます。
- 外付けハードドライブをデバイスから安全に取り出します。
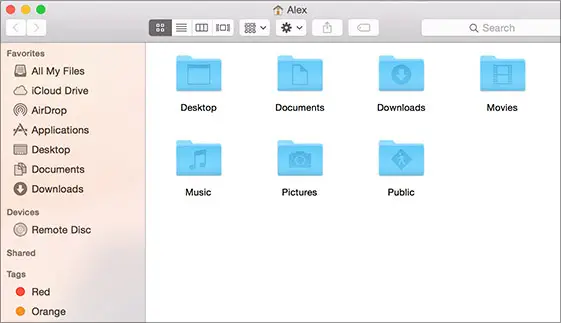
他のドキュメント、ダウンロード、音楽を Mac から外付けハードドライブにエクスポートする手順:
- ハードドライブを Mac の USB ドライブに接続します。
- 「ホーム」を開き、Ctrl+A を使用してすべてのファイルを選択するか、転送したい特定のファイルを選択します。
- 次に、Ctrl+C をクリックしてファイルをコピーし、Mac 上のハードドライブを開きます。
- Ctrl+V をクリックすると、ドライブからすべてのファイルを貼り付けるプロセスが開始されます。
- 転送が完了したら、ハードドライブを右クリックして「取り出し」を選択し、ハードドライブを安全に取り出します。
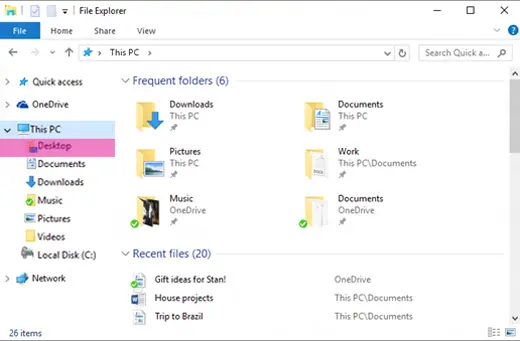
これらのファイルを Surface デバイスにコピーする手順は次のとおりです。
- ハード ドライブを Surface の USB ドライブに接続します。
- ドライブのフォルダーが自動的に開きます。 Ctrl+A をクリックしてすべてのファイルを選択します。
- 次に、Ctrl+C をクリックしてファイルをコピーし、Surface デバイス上のターゲット ドライブを開きます。
- Ctrl+V をクリックすると、ドライブからすべてのファイルを貼り付けるプロセスが開始されます。
- 外付けハードドライブをデバイスから安全に取り出します。
さらに詳細が必要な場合は、次のサイトを参照してくださいMicrosoft.com。
Mac to Surface アシスタント ツール
Microsoft はまた、Mac の流行からより多くのコンバージョンを獲得するのに役立つ天才的なソフトウェアを発表しました。これMac to Surface アシスタント ツールMicrosoft のサービスを利用すると、ユーザーは Apple Mac デバイスから Microsoft Surface タブレットまたはラップトップに簡単に切り替えることができます。これは、Apple コンピュータから Microsoft の Surface デバイスへのファイルのスムーズな移行を促進する新しいツールです。アシスタント ツールを使用すると、ファイル、ドキュメント、写真、音楽などを転送できます。
アシスタント ツールを使用すると、Mac のストレージに保存されているファイル、ドキュメント、写真、音楽、その他のものを Surface に転送できます。好みのストレージ ドライブへのアクセスを提供し、契約条件に同意すると、どちらのブランドの標準ソフトウェアを使用する必要もなく、シームレスな移行が提供されると考えられています。このソフトウェアをダウンロードすると、このツールは、関連するすべてのファイルを zip ファイルの形式で別のデバイスに転送する詳細を含むプロセス全体を支援します。
使い方は非常に簡単で、いくつかのフォルダー (ドキュメント、写真、ダウンロード) をチェックし、バックアップ先のドライブを選択するだけで完了です。
クラウド コンピューティングの時代において、Microsoft は、すべてが物理ハード ディスクに保存されるわけではないことを理解しています。そのため同社は、Microsoft Surface デバイスと互換性のあるアプリを介してクラウドに保存されたファイルにアクセスすることを推奨しています。この種のツールは、テクノロジー大手各社が顧客維持率の向上に向けて奮闘しているガジェットの世界に特有のものではないかもしれませんが、このツールは Windows への移行を希望する Mac OS ユーザーに新たな変化を提供します。
Mac から Surface にファイルを転送するにはどうすればよいですか?
Mac から Surface デバイスにファイルを転送するには、主に 2 つの方法があります。まず、クラウドストレージサービスを利用することができます。次に、外付けハードドライブを使用できます。最初の方法を使用する場合は、非常に良好なインターネット接続が必要です。そうしないと、移行が完了するまでに永遠に時間がかかります。
Mac から Windows に移行するにはどうすればよいですか?
Mac から Windows に移行するには、まずアプリの互換性を確認する必要があります。すべての macOS アプリが Windows 11/10 と互換性がある場合は、簡単に Windows に移行できます。外付けハード ドライブを使用して、ファイルや画像などを Mac から Windows に移行できます。
この投稿ではさらにいくつかのことを提供しますMac から Windows PC に切り替える場合のヒント。






