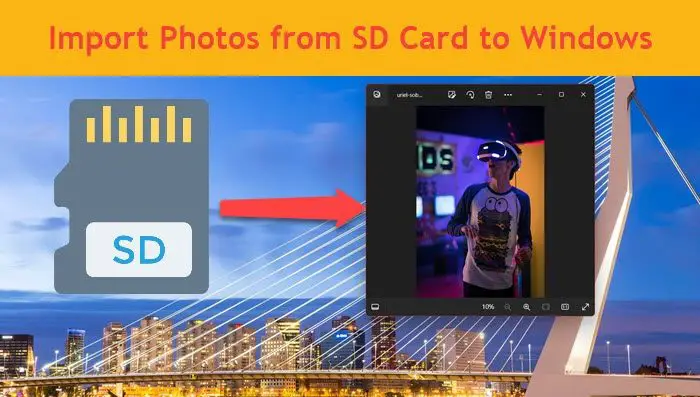Windows 11/10 には、コンピューター上のファイルをすばやく検索できる強力な検索機能があります。 Windows Search は、いわゆるインデックスを作成し、それを使用してコンピュータ上で非常に高速な検索を実行します。この記事ではその方法を説明しますWindows Search とそのインデックス作成オプションを構成するそれを最大限に活用できるように。
Windows Search インデックス作成のヒントとコツ
Windows Search Indexer または SearchIndexer.exe とは何か、また、インデックス フォルダーの場所の変更、検索インデクサーの無効化、パフォーマンスの向上、フォルダーとファイルの種類の追加、暗号化ファイルのインデックス作成、検索インデックスの再構築、検索の既定値の復元などの方法について説明します。
Windows 検索インデックス作成の構成
要件に合わせて Windows Search と Indexer を構成できます。そのためには、インデックス作成オプション[コントロール パネル] > [すべてのコントロール パネル項目] > [パフォーマンス情報とツール] から。
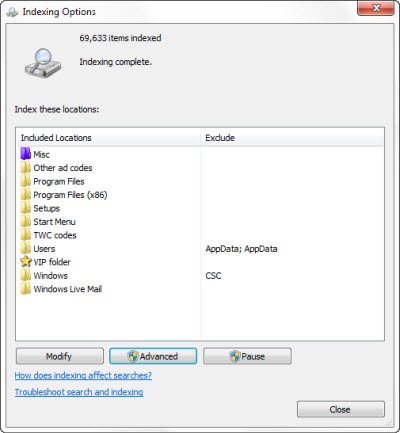
ここには、インデックスが作成されている場所が表示されます。インデックスの場所を変更することもできます。必要に応じて、いつでも [一時停止] ボタンをクリックして、インデックス作成を一度に 15 分間一時停止できます。 [詳細設定] ボタンには、以下で説明するさらにいくつかのオプションが表示されます。これらはすべて SearchIndexer.exe によって管理されます。
SearchIndexer.exeとは何ですか
と呼ばれるプロセスに遭遇したことがあるかもしれません。SearchIndexer.exeWindows タスク マネージャーで。このプロセスは、Windows Search のファイルのインデックス作成を管理する実際のサービスです。

このプロセスを右クリックして [サービスに移動] を選択すると、Windowsサービス呼ばれたWサーチそれに関連付けられています。 WSearch サービスは、Windows オペレーティング システムでコンテンツのインデックス作成、プロパティのキャッシュ、および検索結果を提供および管理します。このプロセスを終了したい場合は、「プロセス ツリーの終了」をクリックしてプロセスとその関連プロセスを終了してください。
読む: とは検索インデックス作成また、Windows 10 での検索にどのような影響があるのでしょうか?
Windows 検索インデックスの場所
デフォルトでは、Windows 検索インデックスは次の場所にあります。C:\プログラムデータ\Microsoft\検索。ただし、場所を変更したい場合は、簡単に変更できます。方法については、ここにアクセスしてくださいWindows サーチ インデックスの場所を変更する。この操作により Windows Search サービスが再起動され、インデックス作成が新たに実行され、この新しい場所に保存されます。
検索でインデックスを作成するフォルダーを追加または削除する
検索インデックスに何かを追加する最も簡単な方法は、それをライブラリに含めることです。ただし、インデックス作成オプションを使用してこれを行うこともできます。 「変更」をクリックするとダイアログボックスが開き、現在インデックスされている場所がすべて表示されます。
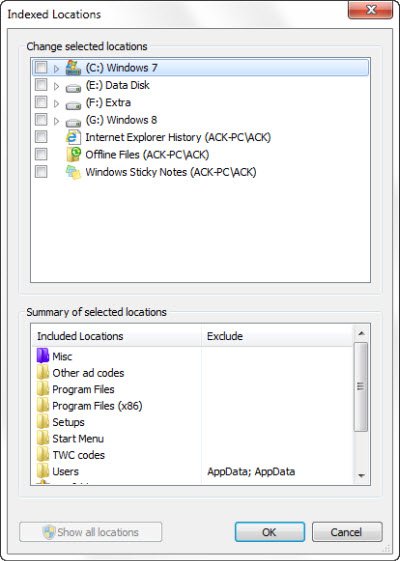
ここで、インデックスの場所を追加または削除し、追加または削除するフォルダーを決定できます。
デフォルトでは、コンピュータ上の一般的なユーザー ファイルのほとんどにインデックスが付けられます。インデックス付きの場所には、ライブラリ、電子メール、オフライン ファイルに含まれるすべてのフォルダーが含まれます。通常、Windows フォルダー、プログラム ファイル、システム ファイルにはインデックスが作成されません。
定期的に検索するフォルダーのみを含める必要があります。そうしないと、インデックスが大きくなりすぎて、通常の検索が遅くなる可能性があります。
インデックスを作成するファイル タイプを追加または削除する
Windows Search Indexer には、インデックスを作成する既定のファイルの種類のセット リストがあります。ただし、必要に応じて、これらのファイルの種類を変更できます。これを行うには、インデックス作成オプションの [詳細設定] ボタンをクリックします。
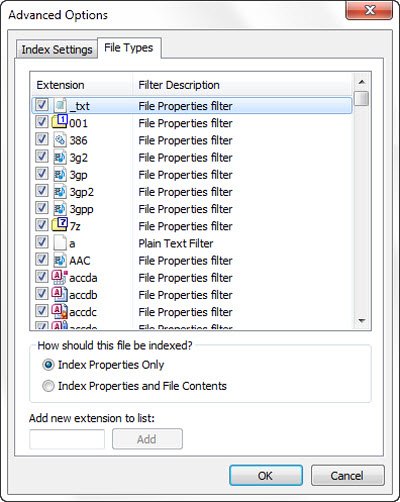
開いたボックスでは次のことができます。チェック、ファイル タイプのチェックを外して選択または選択を解除し、新しいファイル拡張子をリストに追加することもできます。
暗号化されたファイルのインデックス作成
[インデックス作成オプション] の [詳細設定] タブで、暗号化されたインデックス ファイルに設定することもできます。この投稿の最後の画像はこれを示しています。
でもあなたの前では暗号化されたファイルをインデックスに追加する、Windows を使用することをお勧めします。ビットロッカー(またはマイクロソフト以外のファイル暗号化ソフトウェア) セキュリティ上の理由から、システム ドライブで有効になっています。そうしないと、Windows によって次のような黄色のセキュリティ警告が表示される場合があります。ファイルを検証できません。
無効にする検索インデクサー.exe または検索インデクサー
リソースを節約するために、検索インデクサーを無効にして、Windows コンピュータを高速化する。しかし、これは正確には真実ではありません。インデックス作成は、コンピュータがアイドル状態のときにのみ実行されます。ビジー状態の場合、インデックス作成は一時停止されます。
ただし、Windows サーチを頻繁に使用しないため、Windows サーチを無効にしたい場合は、次のようにすることができます。
[コントロール パネル] > [プログラムと機能] > [Windows の機能をオンまたはオフにする] を開きます。ここで、[インデックス サービス] チェックボックスをオフにします。 [OK] をクリックしてコンピュータを再起動します。
さらに、Services.msc を開いて次の場所に移動することもできます。Windows 検索サービス。それを右クリックし、「プロパティ」を選択します。
ここではスタートアップの種類を「無効」に設定します。 「適用/OK」をクリックし、コンピュータを再起動します。
読む: 方法Windows 検索をリセットするWindowsで。
検索インデックスを再構築し、検索のデフォルトを復元する
検索インデックスが破損していると思われる場合は、次のことを行うことができます。検索インデックスを再構築する簡単に。
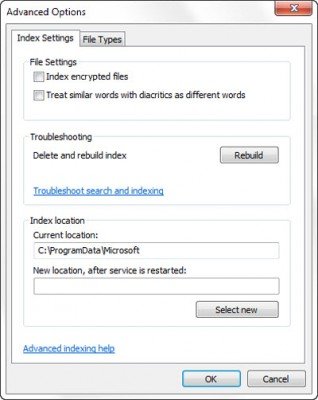
これを行うには、[コントロール パネル] > [システムとメンテナンス] > [インデックス作成オプション] を開きます。詳細オプションで、「デフォルトに戻してインデックスを再構築」をクリックします。 「OK」をクリックします。
読む:インデクサー診断ツールWindows 10 Search Indexer の問題の解決に役立ちます。
Windows Search Indexer が動作を停止しました
検索インデクサーが正しく動作していないことがわかった場合は、次の方法に関するチュートリアルを確認してください。Windows Search Indexer エラーのトラブルシューティングそれに基づいて、最初の MVP 修正してくださいリリースされました。 Windows Search 自体で問題が発生している場合は、次の内容を確認してください。Windows サーチのトラブルシューティング。
次に読む: 修理SearchIndexer.exe ディスクまたは CPU の使用率が高い。
他に共有すべきヒントがあれば、ぜひお知らせください。