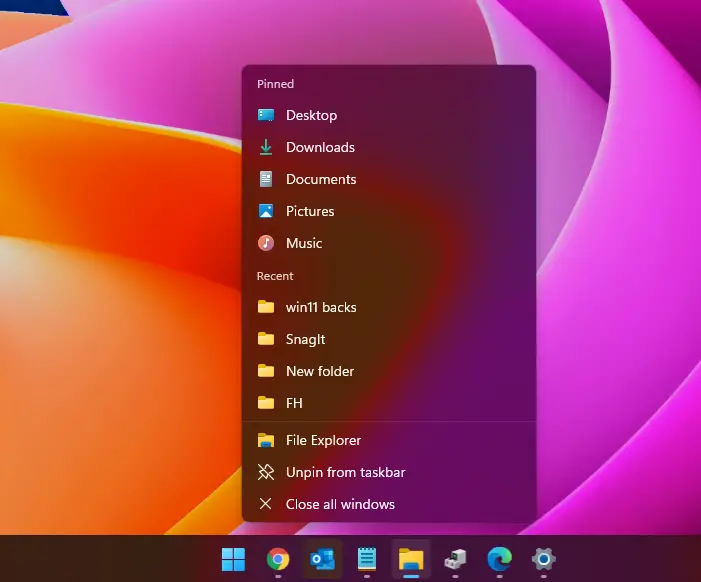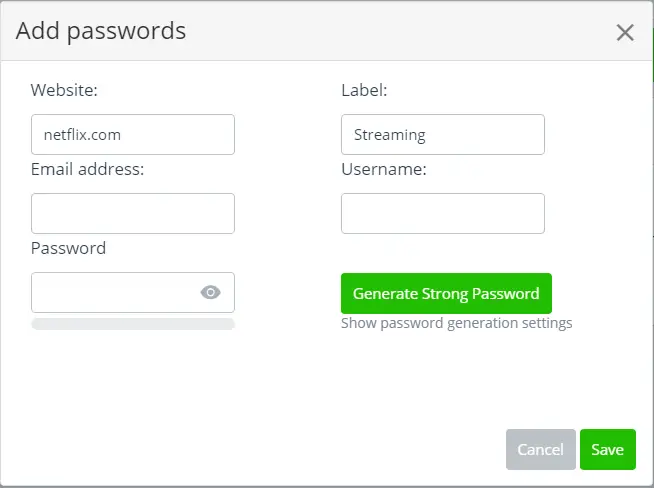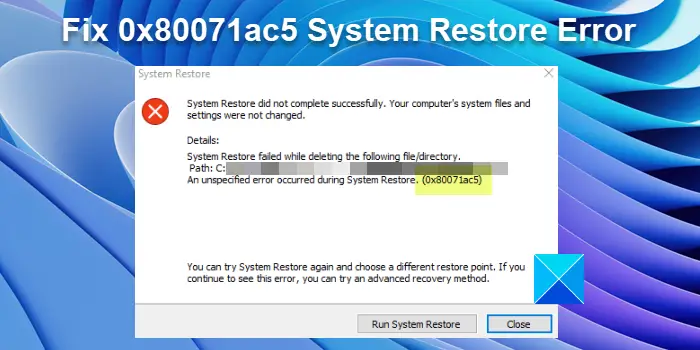Windows Search または Search Indexer が正しく動作しない場合、または Windows 11/10/8/7 で起動しない場合は、このトラブルシューティングの投稿が問題の解決に役立つ可能性があります。提案は好きな順序で試してください。ただし、次のことを忘れないでください。システムの復元ポイントを作成するまず、始める前に。表示されるエラー メッセージは次のとおりです。
検索の初期化に失敗しました
インデックス作成ステータスの受信を待機しています
検索インデクサーが動作を停止し、閉じられました
ローカル コンピュータで Windows サーチを開始できませんでした。
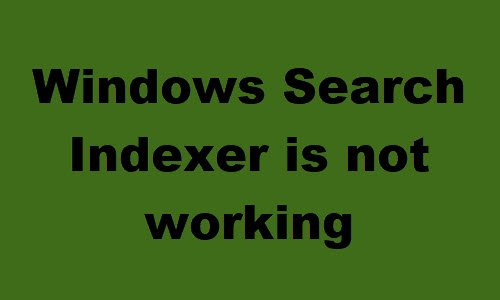
Windows Search Indexer が動作を停止し、閉じられました
検索インデックス作成オプションまたはインデクサーが機能していないか、正しく実行されておらず、インデックス作成ステータスの受信を待機しています、検索インデクサーが動作を停止して閉じられました、ローカル コンピューターで Windows 検索を開始できませんでしたというエラーなどのメッセージが表示される場合は、次の提案が役に立ちます。あなたは問題を解決します:
- 検索インデックスの再構築
- レジストリ キーの破損を確認する
- Windows サーチのステータスを確認する
- Windows 検索サービスをリセットする
- インデクサー診断ツールの実行
- Windows Search トラブルシューティング ツールを実行する
- LocalState フォルダーのアクセス許可を確認する
- Windows 検索をリセットする
- コンピュータを復元する
- その他の提案。
1] 検索インデックスの再構築
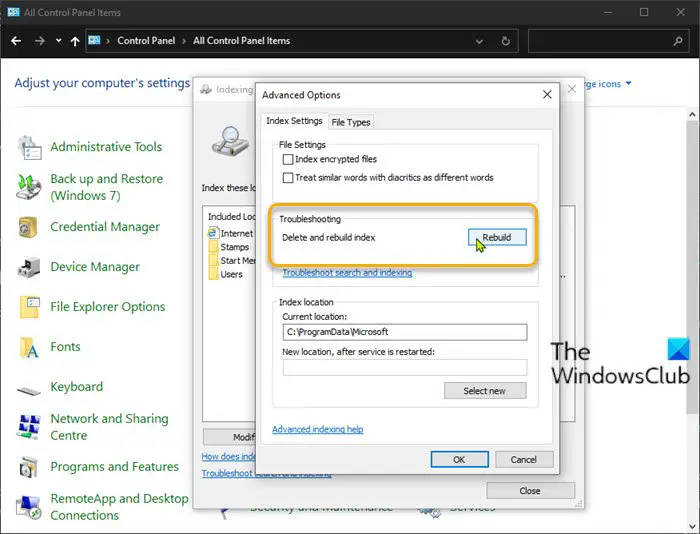
に検索インデックスを再構築する, [コントロール パネル] > [システムとメンテナンス] > [インデックス オプション] を開きます。 [詳細オプション] で、[デフォルトに戻す] をクリックし、[インデックスを再構築] をクリックします。 「OK」をクリックします。
次に、スタート メニューの検索バーに「service」と入力し、サービスを開始します。 [Windows Search サービス] まで下にスクロールし、[自動] および [実行中] に設定されていることを確認します。このサービスを再起動します。

また、次のことを確認する必要があります。RPC (リモート プロシージャ コール)が実行中であり、自動に設定されています。
これにより、d が削除されますエレウィンドウズ。エドブファイル。
2] 詳細ボタンがグレー表示になっていますか?レジストリ キーの破損を確認する
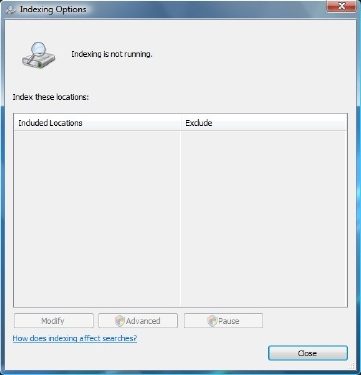
インデックス作成が実行されていない場合、または [詳細設定] ボタンがグレー表示になってメッセージが表示される場合は、次のレジストリ キーが破損している可能性があります。
HKEY_LOCAL_MACHINE\SOFTWARE\Microsoft\Windows Search
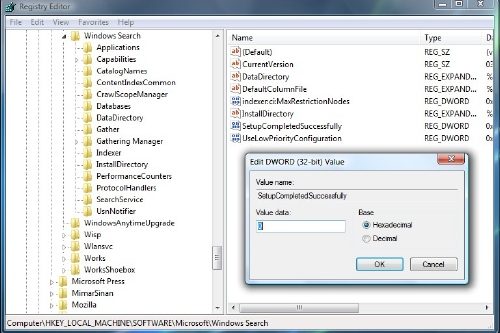
Regedit を開き、上記のキーに移動します。右側のペインで、 をダブルクリックします。セットアップが正常に完了しました。値のデータが次のとおりであることを確認します。0、つまりゼロの数値です。 「OK」をクリックします。リブート。
この手順により、Windows サーチが完全にリセットされ、インデックスが再構築され、クロールおよびその他のインデックス設定がリセットされます。
読む:検索インデクサーが常にリセットされ、再起動後に再起動する。
3] Windows Searchのステータスを確認する
Windows Search サービスが自動に設定されている場合でも、サービスを開始することはできません。しかし、代わりに、次のエラー メッセージが表示されます。Windows は、ローカル コンピュータで Windows サーチを開始できませんでした。
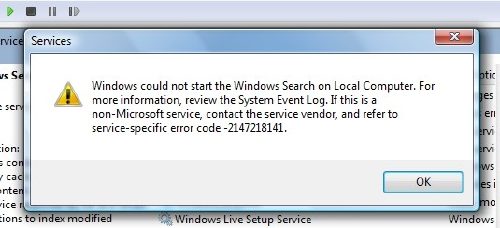
その場合は、イベント ビューアを表示してシステム ログを確認することをお勧めします。
これを行うには、次のように入力するだけですイベントWindows のスタート メニューの検索バーで をクリックし、Enter キーを押します。左側で「システム」をクリックしてログを表示します。
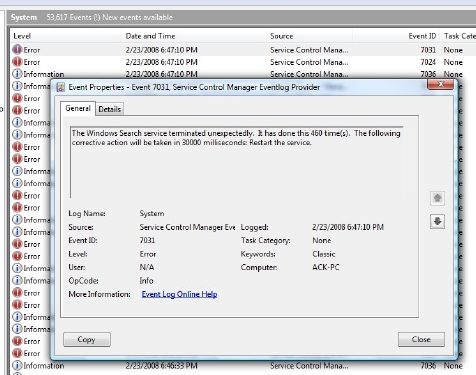
イベント ID をメモし、イベント ログのオンライン ヘルプを参照してください。
4] Windows Searchサービスをリセットする
Microsoft の Fix It ブログは、2008 年 10 月 7 日付けのこの WinVistaClub 投稿を自動化しました。Windows サーチが機能しない、Fix it MSI パッケージに追加します。 Windows Search 設定をデフォルトにリセットします。ちなみにそれは、最初の MVP 修正してください!
Fix-It パッケージの機能は次のとおりです。
を停止します。Windows 検索サービス
サービスを次のように構成します開始=自動
次のキーの値を次のように設定します。0:
HKEY_LOCAL_MACHINE\SOFTWARE\Microsoft\Windows Search\SetupCompletedSuccessfully
Windows 検索サービスを開始します
ここにアクセスしてダウンロードしてくださいMSI パッケージを修正する。これらの手順を手動で実行することもできます。
5] インデクサー診断ツールを実行します
インデクサー診断ツールWindows Search Indexer の問題の解決に役立ちます。
6] Windows Search トラブルシューティング ツールを実行する
を実行します。Windows サーチのトラブルシューティングそしてその提案に従ってください。
7] LocalStateフォルダーのアクセス許可を確認します
ファイルエクスプローラーを開き、次のように設定しますS隠しファイルとフォルダーの使い方フォルダー オプションを使用して、次の場所に移動します。
C:\Users\username\AppData\Local\Packages\windows.immersivecontrolpanel_cw5n1h2txyewy\LocalState
インデックス付きフォルダーを右クリックし、[プロパティ] > [詳細設定] > [ファイルのプロパティに加えて、このフォルダー内のファイルにインデックスを付けることを許可する] をオンにします。 「適用して終了」をクリックします。
8] Windows サーチをリセットする
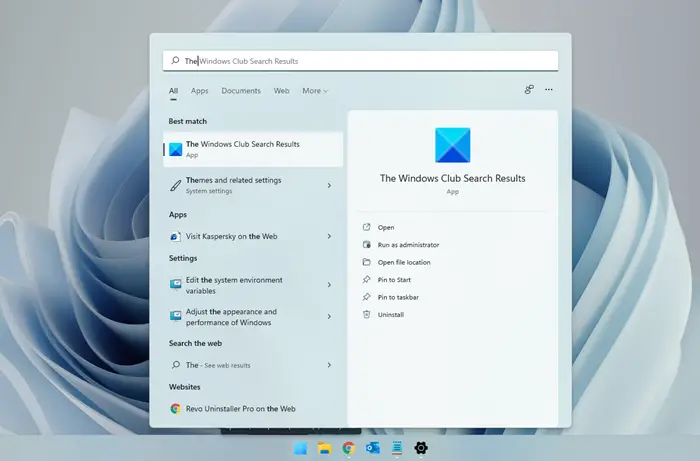
Windows 検索をリセットするそして見てください。
9]コンピュータを復元します
コンピュータを以前の良好な状態に復元するか、Windows PC をリセット/リフレッシュします。それ以外の場合は、Windows 7 インストールを修復します。 Windows DVD から起動 > システム回復オプションを選択 > コンピュータの修復を選択 > Windows のインストールを選択 > 「スタートアップ修復」を選択 > 指示に従います。
これが問題の解決に役立つことを願っていますWindows サーチが機能しないWindows 11/10での問題。
10] その他の提案
- もしWindows Search Indexer が再起動を繰り返すPCを起動するたびに、次のような大きなフォルダーをいくつか削除してください。WinSxSフォルダーそれが役立つかどうかを確認してください。
- KB932989 が提供するものがあるかどうかを確認してください。
- エラー メッセージが表示された場合は、この投稿を参照してください。ローカル コンピューター上の Windows Search サービスが開始され、その後停止されました。
- 見かけたらこの投稿を見てください検索インデックス作成がオフになりましたWindows スタート メニューのメッセージ
- この投稿はあなたに役立ちます検索インデクサーの高いディスクまたは CPU 使用率を修正
- 検索インデックスの場所を変更するそれが役立つかどうかを確認してください。
- 何もうまくいかない場合は、代替検索ソフトウェア。
今すぐ読んでください: とは検索インデックス作成また、Windows 11/10 での検索にはどのような影響がありますか?