私は熱心なコンピューター ユーザーであり、私の PC には常にファイルやデータが詰め込まれています。私はすべてのファイルを適切に順序付けして整理しており、改善されることを期待していますが、Windows 検索, 私は今でも、より多くの機能、速度、精度を求めることがあります。それを見つけるととても迷惑なことはわかっていますが、Windows 検索が機能しないそして、コンピュータシステム内にいくつかの重要なファイルやドキュメントを見逃してしまいます。私を最も悩ませているのは、保存したことはわかっているのに、予想されるすべてのフォルダーで検索しても見つからないことです。幸いなことに、それを簡単にする無料のデスクトップ検索ユーティリティがいくつかあります。
これはコンピュータ ユーザーにとって非常に一般的な問題であるため、いくつかのデスクトップ検索ユーティリティについて説明したいと思います。私は Windows 検索ユーティリティとして Search Everything を使用していますが、他にもデスクトップ検索ユーティリティがいくつかありますので、この投稿で説明したいと思います。
Windows サーチの代替ツール
デスクトップ検索ツールは、さまざまな形やサイズの無料バージョンと有料バージョンの両方で利用できます。 Windows 検索ツールよりも優れており、高速であると主張し、証明されているサードパーティ ツールが数多くあります。これらのツールは、Windows の組み込み検索ツールと比較すると、より機能的です。
Windows 11/10/8/7 用の Windows Search 代替ツールをいくつかリストしました。
- すべて
- マスターシーカー
- 32を見つけます
- リストリー
- ファイルシーク
- WinFindr
1]すべて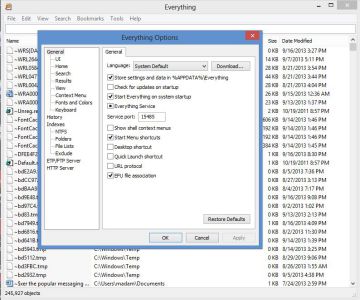
すべては、コンピュータ システム内のファイルやフォルダを見つけるのに役立つ無料の Windows デスクトップ検索ユーティリティです。これは高速なツールであり、他の検索ツールとは異なります。 「Everything」をシステムにダウンロードしたら、すぐに使用を開始できます。保存されているファイルの内容は検索されませんが、その精度と速度は非常に優れています。 「Everything」の開発者である Void は最近、最新の Windows バージョン用のツールの新しく更新されたベータ版をリリースしました。私はこのツールを長い間使用していますが、Everything の欠点は見つかりませんでした。使用したハードドライブの容量は 1 MB 未満で、常に最新の状態です。
さらに一歩進んで、Windows 10 の検索エクスペリエンスを向上させることもできます。すべてツールバー、このソフトウェアのアドオンです。
2]マスターシーカー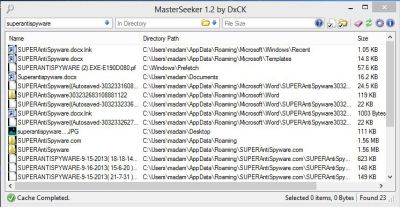
MasterSeeker も無料のツールで、このようなツールには見られない追加の利点がいくつかあります。信じられないほどのスピードで動作します。 Master Seeker では、ディレクトリ、正規表現、ファイル サイズを使用して検索を絞り込むこともできます。ディレクトリ、システム フォルダー、隠しフォルダーなど、ハード ドライブ上のすべてをスキャンし、探しているものを正確に見つけ出します。つまり、リアルタイムで正確な結果が得られます。他のほとんどのデスクトップ検索ユーティリティと同様に、Mater Seeker では、ファイル名、ファイル サイズ、完全なパスを含む詳細な検索結果も表示されます。 Master Seeker の検索バーに単語を入力すると、結果の表示が始まります。ダウンロードしてくださいここ。
3] 32 を見つけます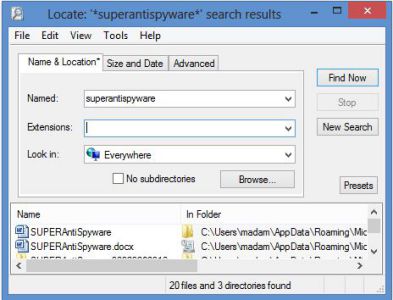
Locate32 は、データベースに保存されているフォルダーからファイルを検索するのに役立つ、もう 1 つの無料のデスクトップ検索ユーティリティです。 「Everything and Master Seeker」と比べるとそれほど人気はありませんが、印象的なデスクトップ検索ユーティリティです。このツールはファイル データベースを保存し、ツールの検索フォームを使用して必要なファイルを見つけることができます。保存されたデータベースを検索に使用し、迅速な結果を提供します。多くの言語で利用可能 Locate 32 は、すべての Windows バージョンをサポートしています。ダウンロードしてくださいここ。
4] 一覧表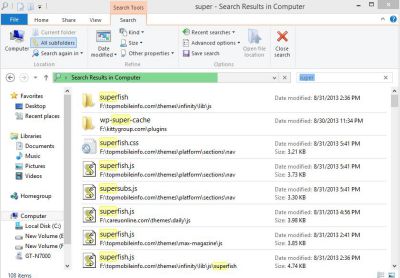
Freeware Listary は、Windows 検索の代替ツールのリストに追加する価値があります。独自の Windows エクスプローラーから動作します。このツールの気に入った点は、ダウンロード後に完全なチュートリアルが表示され、ユーザーがインターフェースをよく理解できることです。他の同様のツールと同様に、Listary は、Windows コンピューター システム内のファイルを検索できる、入力しながら検索する検索ツールです。小さな検索ダイアログが開き、必要なファイルを検索できます。高速に動作し、複数の一致が瞬時に表示されます。ファイルの一部を入力した場合でも、プログラムは正確な結果を表示します。 Listary は、いくつかの追加機能を備えたプロ版としても利用できます。ダウンロードしてくださいここ。
5] ファイルシーク
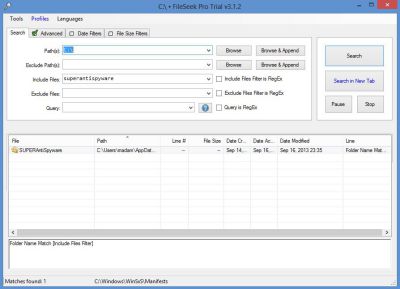 ファイルシークいくつかの高度な機能が含まれています。 FileSeek の最も高度な機能は、コンピュータ間で検索を同期できることです。 30 日間の無料 Pro トライアル ライセンス キーが付属しており、ライセンス キーの有効期限が 30 日後に切れると、自動的に無料バージョンに変わります。試用期間が終了する前に FileSeek を無料バージョンに戻したい場合は、次の手順に従ってください。
ファイルシークいくつかの高度な機能が含まれています。 FileSeek の最も高度な機能は、コンピュータ間で検索を同期できることです。 30 日間の無料 Pro トライアル ライセンス キーが付属しており、ライセンス キーの有効期限が 30 日後に切れると、自動的に無料バージョンに変わります。試用期間が終了する前に FileSeek を無料バージョンに戻したい場合は、次の手順に従ってください。
- FileSeek設定ウィンドウを開きます
- 「ライセンスキー」タブをクリックします
- 「無料版に変更」をクリックします
- 「適用」をクリックします。
6]WinFindr
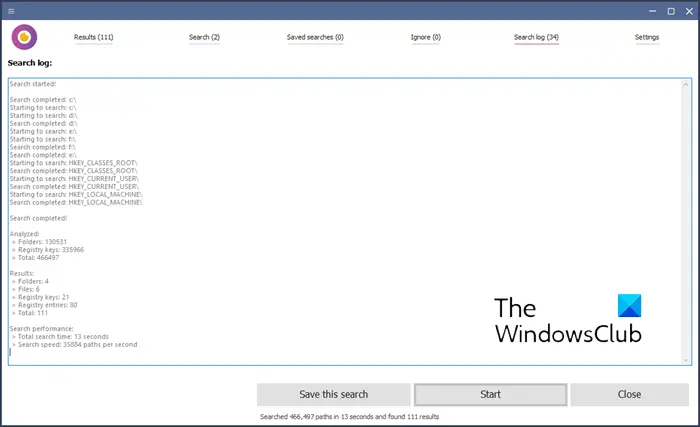
WinFindr は、包括的でユーザーフレンドリーなソリューションとして際立っています。これにより、ユーザーはファイル、フォルダー、レジストリ キー、レジストリ エントリを迅速に検索できると同時に、複数の検索語を同時に使用して検索を実行できる独自の機能が提供されます。これは、jv16 PowerTools も作成した Macecraft Software によって開発されました。
WinFindr の主な機能は次のとおりです。
- 複数用語検索: WinFindr を使用すると、ユーザーは複数の検索用語を入力できるため、特定のファイル、フォルダー、レジストリ キー、またはエントリを正確に検索することが容易になります。
- 迅速な検索: 当社のソフトウェアは速度を重視して最適化されており、ユーザーは目的のデータを迅速かつ効率的に見つけることができます。
- ユーザーフレンドリーなインターフェイス: WinFindr は、初心者と経験豊富なユーザーの両方にとって魅力的な直感的でユーザーフレンドリーなインターフェイスを誇ります。
- カスタマイズ: ユーザーはさまざまなフィルターやオプションを使用して検索をカスタマイズでき、結果の柔軟性と正確性を確保できます。
- コマンド ラインのサポート: WinFindr はコマンド ラインの使用法を広範にサポートしています。
で入手可能ですwinfindr.com。
ヒント:高速ファイル検索、FileSearchy、Lookeen Free、エージェントの略奪、AnyTXT サーチャーそしてクイック検索他にもいくつかのフリーウェアがあるので、ぜひチェックしてみてください。
Windows の組み込み検索ツールを使用したくない場合は、上記のフリーウェア アプリのいずれかを試してください。これらのツールはすべて形式や機能が異なりますが、検索に役立つように設計されています。
Windows 用のデスクトップ検索ユーティリティをさらにいくつかテストしましたが、このリストに含める価値はありませんでした。これら 5 つと同じくらい高速で効果的な Windows 用検索ツールを他にご存知の場合は、コメントを通じてお知らせください。
Windows 11/10 に最適な検索エンジンは何ですか?
Windows 11 と Windows 10 に組み込まれた検索機能は非常に便利です。ただし、さらに多くの機能とオプションが必要な場合は、FileSearchy を検討してください。このフリーウェアには、コンピュータ上で探している特定のファイルを見つけるためのいくつかのオプションが付属しています。
Windows 11/10の高度な検索ツールとは何ですか?
Windows 11 と Windows 10 では複数の検索ツールが利用できます。たとえば、Everything、MasterSeeker、Listary、FileSeek などを使用できます。一方、この記事で説明されている FileSearchy を使用することもできます。





![VirtualBox でディスク サイズを増やす方法 [ガイド]](https://rele.work/tech/hayato/wp-content/uploads/2024/03/change-disk-size.png)
