Windows は素晴らしい検索を提供しますが、長年悩まされていたことの 1 つは、複雑な検索を実行する機能が制限されていることです。この投稿では、次のことについて話しますファイルシークは、Windows Search よりもはるかに高速に内部のファイルとデータを検索できる検索ソフトウェアです。
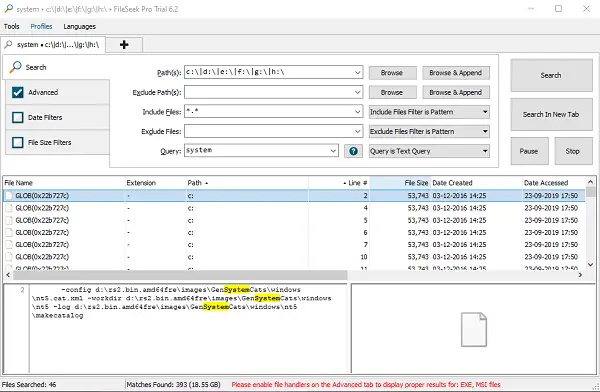
Windows 11/10 の FileSeek でファイルをより高速に検索
これ無料の検索ソフトはマルチスレッドを使用して検索速度を向上させます。それが鍵です。 1 つの場所を次々と検索するのではなく、複数の場所を検索できます。があるバックグラウンドインデックス作成なし, そのため、コンピューターの速度が低下しないようにします。
とはいえ、ソフトウェアを起動すると、インターフェイスには非常に多くのオプションが表示されるため、迷ってしまうかもしれません。それでは、それらを説明しましょう。
1] 最初のタブは「検索」です。ほとんどの場合、これを使用します。複数のパスを追加したり、除外するファイル タイプや特に含めるファイル タイプを選択したり、システム ファイルなどのパスを除外したりすることもできます。新しい方法を追加する場合は、必ず「ブラウザーと追加」オプションを使用してください。 Regex が何であるかを知っている場合は、それを使用することもできますが、ドロップダウンから指定します。
2] 2 番目のタブは [詳細設定] です。次のような細かいオプションが提供されます-
- 大文字と小文字を区別するクエリ
- クエリをファイル全体またはファイル内の各行と照合します
- サブフォルダー、フォルダー名を検索し、ファイル名を表示します。これらはすべて、正確なテキストと一致させたい場合、またはファイル内の名前のみと一致させたい場合などを照会するためのものです。
3] 3 番目のタブは日付フィルターです。日付がわかっている場合は、作成日、アクセス日、変更日に従って検索できます。すべてを組み合わせたり、個別に検索したりできます。
4] 最後のタブはサイズフィルターです。これにより、特に大きなファイルを調べているときに小さなファイルにテキスト クエリが表示される場合に、作業が簡単になります。
ファイルシークの機能
1] リッチコンテキストメニュー
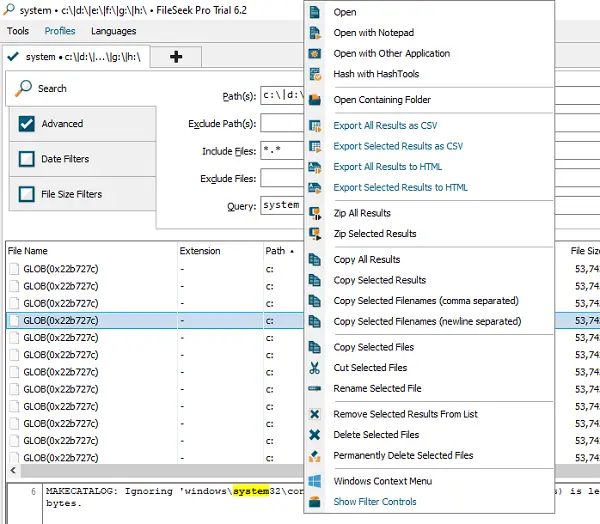
これは File Seek の最高の機能の 1 つです。検索結果内のファイルを右クリックすると、リッチ コンテキスト メニューが表示されます。
- すべての結果を CSV および HTML としてエクスポート
- zip の検索結果
- すべての結果または選択した結果をファイル名付きまたはファイル名なしでコピーします。
- コピー、切り取り、名前変更などのファイル操作
- 結果からファイルを削除するか、ファイルを完全に削除するか、ごみ箱に移動します
- Windows のコンテキスト メニューを開くこともできます
2] プロフィールの検索
同じ検索を繰り返し行う必要がある場合は、「検索プロファイル」オプションを使用して検索を保存できます。すべての基準を設定でき、それが正しいとわかったら、それを維持します。
3] 正規表現のサポート
正規表現ベースの検索は非常に正確で、時間を大幅に節約できます。日付フィルターとフォルダー条件を定義すると、すべてをより速く見つけることができます。
4] 設定を同期する
File Seek でアカウントを作成すると、どこにインストールしても検索プロファイルを同期できます。これは、複数のコンピュータを切り替えながら、両方の場所で同じ検索を実行する必要がある場合に非常に役立ちます。
最後に、設定を確認してください。検索結果の列、ファイル ハンドラー、プレビュー ハンドラーなど、ほぼすべてをカスタマイズできます。
FileSeek 無料版提供する機能は限られていますが、それでも便利です。無料版は、提供される機能の数とファイルの検索速度を考慮すると優れています。そこからダウンロードできますホームページ。




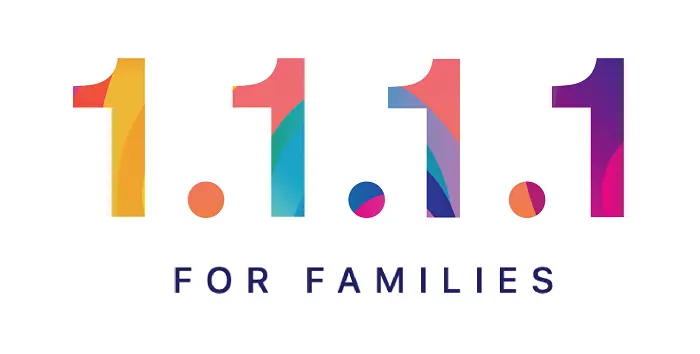

![コンピューターがバグチェックから再起動されました [修正済み]](https://rele.work/tech/hayato/wp-content/uploads/2022/09/The-computer-has-rebooted-from-a-bugcheck-fix.jpg)