すでに Windows 8 を使用している場合は、その高度なスタイルと優れたデザインの Metro 画面をよくご存じかもしれません。以前の Windows 7 では、Windows デスクトップにショートカット アイコンが表示されていたスタート メニューが、スタート画面上のカスタム タイルの表示に置き換えられました。 Windows 7 のタイルは、以前のショートカット アイコンと同様に、より斬新な方法でさまざまなアプリケーションへのショートカットと素早いアクセスを提供します。
また、他にも多くの隠れたユーザー インターフェイス要素があります。たとえば、新しいオペレーティング システムのデスクトップ ビューでは、チャームバーこれにより、デバイス、検索、共有、システム設定、基本アクションへのシステム全体のアクセスが可能になります。マウスポインタを右側の上隅または下隅にスライドさせるか、次のコマンドを使用します。Windows+Cホットキーの組み合わせでアクセスします。
Windows 8 の検索のヒント
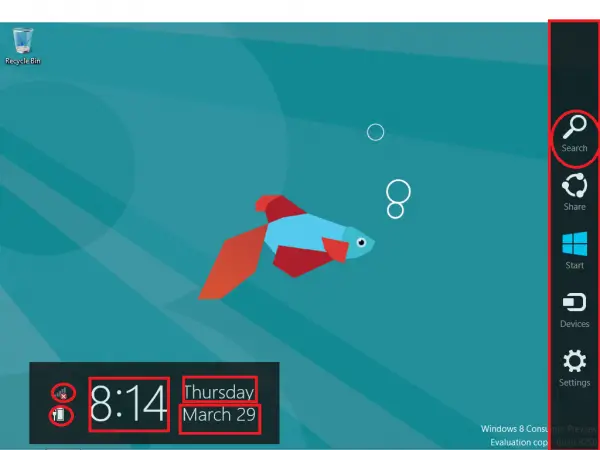
アクセスすると、バーには現在の日付、曜日、時刻、インターネット接続ステータス、バッテリー寿命インジケーターが表示されます。 Windows キー + F を使用して、検索をすぐに呼び出すこともできます。
これだけだと思ったら大間違いです。 Microsoft は、アプリケーション、設定、ファイルを検索するためのより簡単かつ快適な方法をユーザーに提供するために、検索機能を微調整しました。また、Windows 7 とは異なり、結果はエクスプローラー ウィンドウではなく、エクスプローラー ウィンドウ自体に表示されます。
Windows 8 の検索は、効率性とユーザーの利便性を考慮して設計されています。アプリを検索して起動するには、スタート画面から入力を開始するだけです。
1 つのアプリで何かを検索し、見つからない場合は別のアプリで再試行することも簡単になりました。したがって、検索チャームでアプリから別のアプリに切り替えると、時間が大幅に節約されます。
それでは、この「検索」のトピックをさらに深く掘り下げてみましょう。
アプリ検索:
インストールされているアプリの数が増えると、膨大なリストを参照して、めったに使用されないアプリを見つけることが困難になります。ここで「検索」機能が便利です。にクエリを入力すると、アプリ検索この機能を使用すると、検索結果をすばやくフィルタリングし、わかりやすい名前と実行可能ファイルの両方の名前で表示できます。
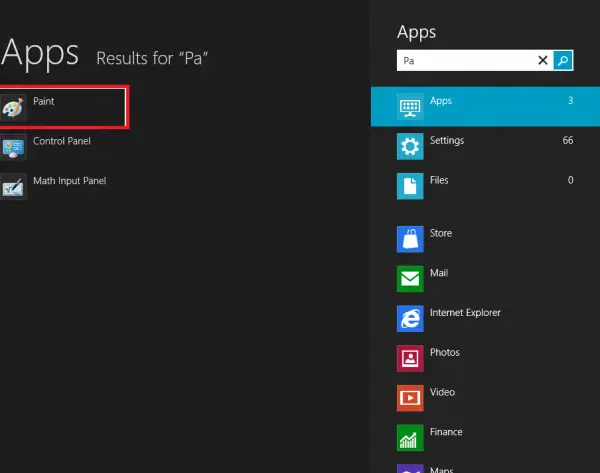
アプリを見つけるためのショートカット: ショートカットを使用してアプリを見つけたい場合は、Windows + Qキーボードコマンド。これにより、アプリの検索インターフェイスが表示されます。 Win キーを押して入力を開始するだけで、アプリ内を検索することもできます。
[チャーム バー] > [その他の PC 設定] > [ユーザー] > [検索] を開きます。ここでは、検索履歴を削除したり、検索に含めるまたは除外するアプリを選択したりできます。
設定検索
この検索機能により、'設定'そして'コントロールパネル'1 つのビューの下にあるアイテム。この機能は、検索結果が検索フィールドに入力したキーワードに関連しているか、少なくともコントロール パネル アプレットの名前と一致していることを確認します。
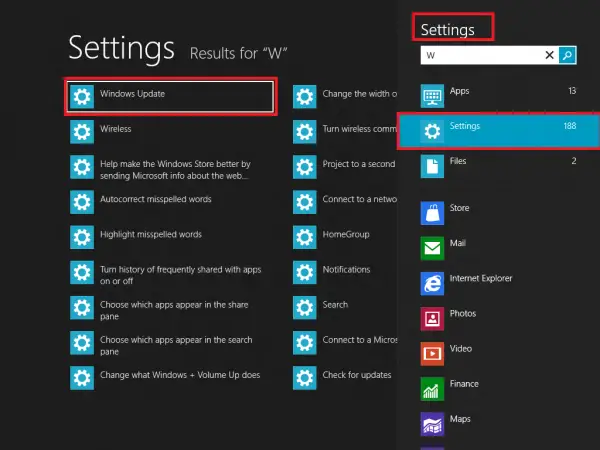
ファイル検索
言うまでもなく、私たちは大量のビデオ/音楽ファイル、写真、ドキュメントを Windows デスクトップに保存しますが、時間の経過とともにそのファイル数は増加する一方です。そのため、ファイルをすばやく見つけるタスクを実行できる検索機能を手元に用意することが不可欠になります。 Windows 8 の検索機能は、これを提供することを約束しています。ファイル検索機能により、クエリに関連する結果が表示されます。
ハードディスク上のファイルの場所、作成時間、サイズなどのファイルの詳細を表示できます。必要なファイルが見つかったら、それをクリックしてアプリケーションを起動します。それでおしまい。
これとは別に、ファイル検索では、検索を迅速かつ効率的に完了するために Windows 8 によって提供される検索候補も表示されます。ショートカット: Windows キーと F キーを押したままにして、目的のファイルを探します。
Windows 8 での検索方法:
- スタート画面で WinKey (またはどこからでも WinKey+Q) を押して、すぐに入力を開始してアプリを検索します。
- Win+F を押してすぐに入力を開始し、ファイルを検索します。
- Win+W を押してすぐに入力を開始し、設定、Metro 設定、およびコントロール パネルを検索します。
このアプローチにより、ユーザーは他のアプリの結果が邪魔になったり、検索パフォーマンスを低下させたりすることなく、アプリの起動、ビデオの検索、Web の検索などの特定の検索タスクに集中できます。この検索方法をマスターすると、Windows 8 がより強力で一貫した検索エクスペリエンスを提供することがわかります。

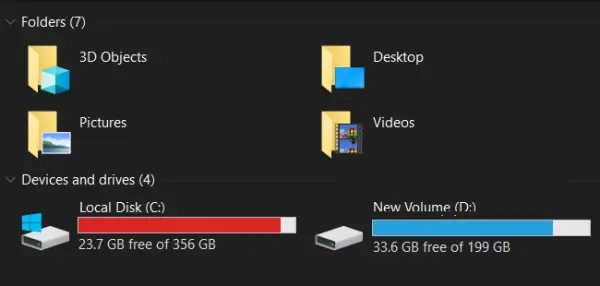

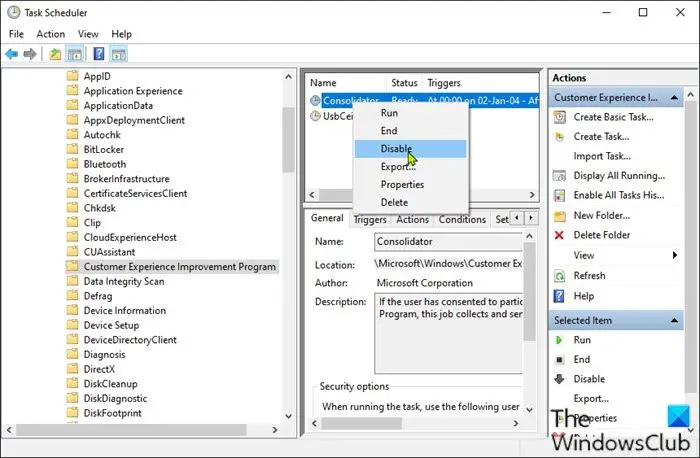
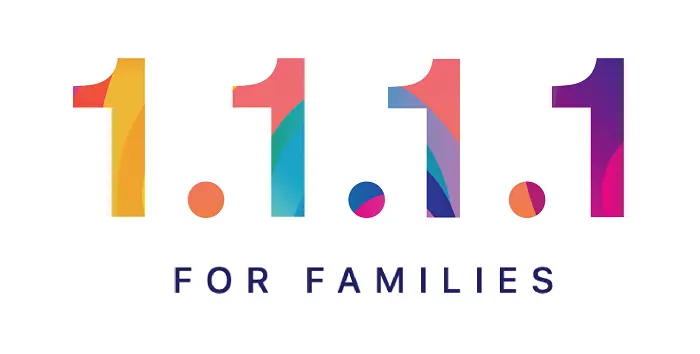

![コンピューターがバグチェックから再起動されました [修正済み]](https://rele.work/tech/hayato/wp-content/uploads/2022/09/The-computer-has-rebooted-from-a-bugcheck-fix.jpg)