Windows の検索機能は大幅に改善されましたが、すべては、Windows 11/10 用のファイルとフォルダーをファイル名で即座に検索する管理ツールです。まばたきする前にファイルやフォルダーを名前で検索します。
Windows PC 用のすべての検索ソフトウェア
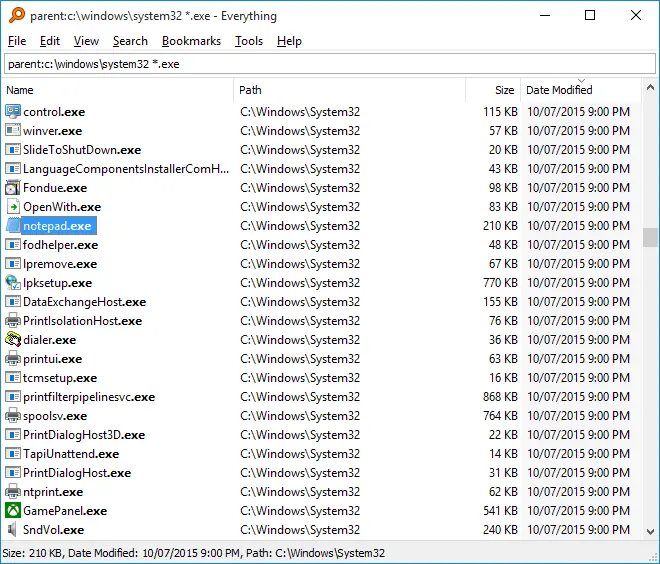
Windows PC でファイルやフォルダーを即座に検索
Windows の検索とは異なり、「すべて」では、最初はコンピュータ上のすべてのファイルとフォルダが表示されます。検索フィルターを入力すると、表示されるファイルとフォルダーが制限されます。
特徴:
- 小さなインストール ファイル
- クリーンでシンプルなユーザーインターフェイス
- 素早いファイルインデックス作成
- クイック検索
- 最小限のリソース使用量
- 他の人とファイルを簡単に共有する
- リアルタイム更新
- サイズ、日付、属性のインデックス作成
- 高速ソート
- サムネイル
- プレビューペイン
- ReFS のサポート
- 高度な検索
- 複数ファイルの名前変更
- コンテンツの検索
- 高速なインデックス再作成。
ファイルのインデックス作成もすべて非常に高速です。ファイル名とフォルダー名のみを使用し、データベースの構築には通常数秒かかります。たとえば約 20,000 ファイルの Windows を新規インストールすると、インデックス作成に約 1 秒かかります。 1,000,000 ファイルの場合は約 1 分かかります。それはとても速いです!
十分な感動を感じましたか?に向かいますVoidTools.comこのフリーウェアのポータブル アプリケーションをダウンロードするには、
Windows PC 用の EverythingToolbar
さらに一歩進んで、このソフトウェアのアドオンである EverythingToolbar を使用して Windows 10 の検索エクスペリエンスを向上させることもできます。
のなんでも検索ソフト素晴らしいですサードパーティの検索ツールWindows オペレーティング システムの場合。ただし、ファイルやデータを検索するには、Everything アプリを使用して検索を実行する必要があります。この投稿では、Windows 10 ユーザーが、すべてツールバーアプリケーションを使用して、Windows Search エクスペリエンスを向上させます。
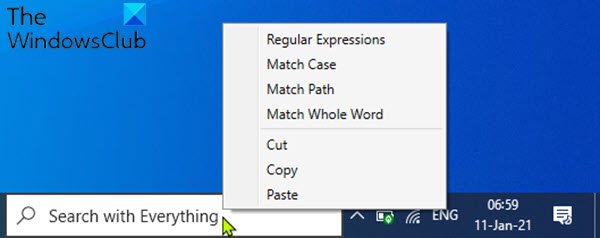
EverythingToolbar には Everything ソフトウェアが必要で、ツールバーの検索機能が動作するには検索プログラムがバックグラウンドで実行される必要があります。インストーラーは Windows と互換性があり、システム要件に従って .NET Framework 4.7 が必要です。
EverythingToolbar は Windows 10 の検索エクスペリエンスを向上させます
Windows 10 タスクバーで EverythingToolbar をセットアップして構成するには、次の手順を実行します。
- 最初に確認する必要があるのは、Everything Search ソフトウェアがダウンロードされ、バックグラウンドで実行されていることです。ポータブル バージョンを実行することも、デフォルトで Windows で起動するように設定されているため、インストールしてプロセスを自動化することもできます。
- 次、ダウンロードGitHub リポジトリからの最新の EverythingToolbar リリース。
- 次、zip アーカイブを解凍しますあなたのシステムに。
- アーカイブのフォルダーを開き、右クリックします。インストール.cmdファイルを選択し、「管理者として実行」を選択してツールバーをインストールします。
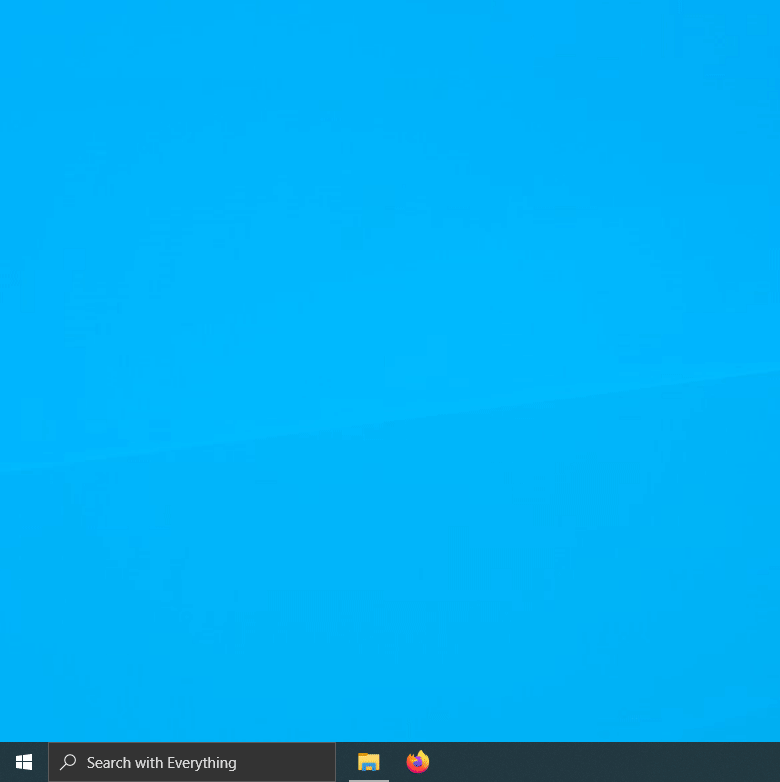
Windows SmartScreen エラーが発生する場合があります。その場合は、次のことを行う必要があります。SmartScreen フィルターを無効にする続行する前に。インストールが完了したら、忘れずにオンに戻してください。
インストーラーはコマンド プロンプト ウィンドウを開き、インストールの最終ステータスを表示します。
プロンプトが表示されたら、キーボードの任意のキーをタップしてウィンドウを閉じます。
次に、タスクバーを右クリックし、「タスク マネージャー」を選択します。
タスクマネージャーで、Explorer.exeプロセスを再起動します。
タスクマネージャーを終了します。
次に、タスクバーを右クリックし、チェックボックスをオフにします。タスクバーをロックするタスクバー上でアイテムを移動できるようにするオプション。
ここで、タスクバーをもう一度右クリックして、ツールバー>すべてツールバーをクリックして、新しいツールバーを Windows タスクバーに追加します。
検索フィールドのサイズを増減したり、左側などに移動したりできるようになりました。
最後に、タスクバーを右クリックして、タスクバーをロックするオプション。
それでおしまい!
EverythingToolbar を右クリックするだけでいつでもアンインストールできます。アンインストール.cmdEverythingToolbar フォルダー内のファイルを選択して管理者として実行コンテキストメニューから。
一般に、このツールは Windows 10 Search の欠点を補うことができます。Everything が組み込みの Windows Search 機能を引き継ぎ、Everything をより自然かつスムーズに使用できるようになります。 Windows Search に満足できない場合は、このツールを試してみてください。






