聞いたことがあると思いますZIPファイル。これは、サイズが小さいため、1 つまたは複数のファイルまたはフォルダーを圧縮してパックし、ディスク領域を節約するために使用できる圧縮ファイル形式です。これは最も一般的なファイル形式の 1 つで、ファイルを圧縮してハード ドライブのスペースを節約したり、めったに使用されないファイルを保存したり、ドキュメントや画像を電子メールで送信したり、ネットワーク上での転送や共有を簡単にしたりすることができます。また、zip 形式に圧縮して、Web サイトや FTP サーバー経由でダウンロードできるようにすることもできます。

この記事では、組み込みの ZIP 機能を使用して、ファイルを圧縮および解凍し、コンピュータのハード ドライブにストレージを保存する簡単な手順を説明します。
Windows 11 でファイルを圧縮する方法
ファイルを圧縮するにはWindows 11組み込み機能を使用して:
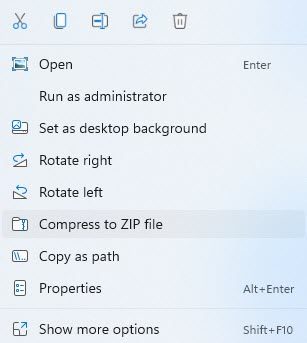
- ファイル エクスプローラーを開き、.zip 形式に圧縮するファイルやフォルダーに移動します。
- 右クリックして、必要な項目をすべて選択します。
- あ青い選択四角形見られます。
- それを右クリックして選択しますZIPファイルに圧縮する
- .zip ファイルが作成されます。
読む:iPhoneまたはAndroidモバイルでZIPファイルを開く方法
Windows 10 でファイルを圧縮する方法
ファイルを圧縮するにはWindows 10組み込み機能を使用して:
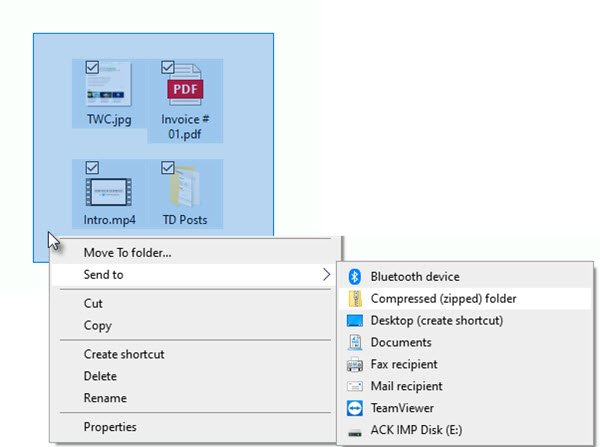
- ファイル エクスプローラーを開き、.zip 形式に圧縮するファイルやフォルダーに移動します。
- 右クリックして、必要な項目をすべて選択します。
- あ青い選択四角形見られます。
- それを右クリックし、[送信] > [圧縮 (zip) フォルダー] を選択します。
- .zip ファイルが作成されます。
必要に応じて名前を付ければ、選択したファイルを圧縮してハード ドライブ ストレージを保存する作業は完了です。
読む:.TAR.GZ、.TGZ、または.GZ を抽出する方法。ファイル。
Windows 11/10でファイルを解凍する方法
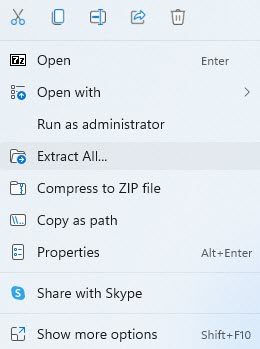
Windows 11 または Windows 10 でファイルを解凍するには、次の手順を段階的に実行します。
- 解凍する圧縮フォルダーを見つけます。
- それを右クリックし、すべて抽出するオプション。
- デフォルトでは、パスは zip フォルダーと同じ場所になります。ただし、 をクリックすると宛先を変更できます。ブラウズボタン。
- 次に、抽出するボタンをクリックすると、ファイルが選択した宛先に解凍されます。
これらの手順に従うことで、Windows 11/10 でファイルを圧縮および解凍できるようになります。
必要に応じて、あなたも電話してくださいバッチファイルを使用してフォルダーを圧縮するまたはPowerShell を使用してファイルを圧縮および解凍する。
サードパーティを使用する場合ファイル圧縮ソフトのように7-ジップ、 してもいいですWindows の組み込み Zip サポートを無効にします。






