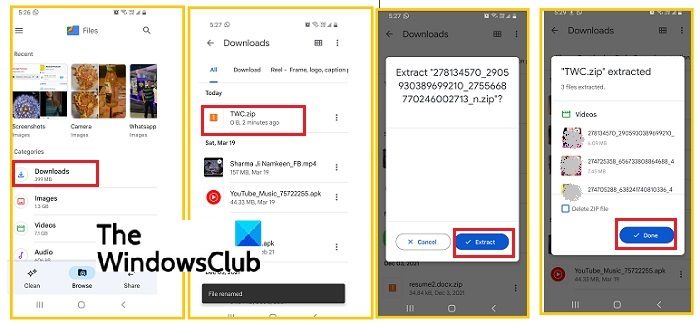ZIP ファイルは転送が簡単で、非圧縮ファイルに比べて必要なスペースが少なくなります。また、複数のファイルを 1 つの zip フォルダーに圧縮、結合、圧縮することも非常に簡単です。したがって、大きなサイズのファイルを誰かに送信する必要がある場合は、最初にファイルを圧縮してください。私たちはすでに見ましたWindows でファイルを圧縮および解凍する方法組み込み機能を使用する。次に、iPhone または Android モバイルで ZIP ファイルを開いて表示する方法を見てみましょう。

Android携帯電話でZIPファイルを開く方法
Windows PC には、複数のファイルを圧縮または解凍するためのこの機能が組み込まれていますが、Android スマートフォンまたはタブレットで ZIP ファイルを受信している場合は、そのファイルを開くためにサードパーティのアプリを使用する必要があります。 Google Playストアには無料のプログラムがたくさんありますが、使用することをお勧めしますGoogle ファイル。 Google Files は、Google Play ストアで入手できる無料のファイル共有アプリです。 Android デバイスで ZIP ファイルを開きたい場合は、このアプリケーションをダウンロードしてください。
- ZIP ファイルを携帯電話にダウンロードします。
- 携帯電話でファイルを開き、ダウンロードに移動します。
- ZIP ファイルを見つけてクリックします。 (拡張子が .zip のファイル)。
- 「抽出」をクリックすれば完了です。
- これらのファイルは、フォト ギャラリーの別のアルバムに保存されます。
iPhoneでZIPファイルを開く方法
ただし、iPhone には、ZIP ファイルを解凍せずにダウンロードして開くことができる機能が組み込まれていますが、そのプロセスには少し時間がかかります。これらのファイルは、解凍せずに表示したり、デバイスに保存したりできます。方法を見てみましょう。
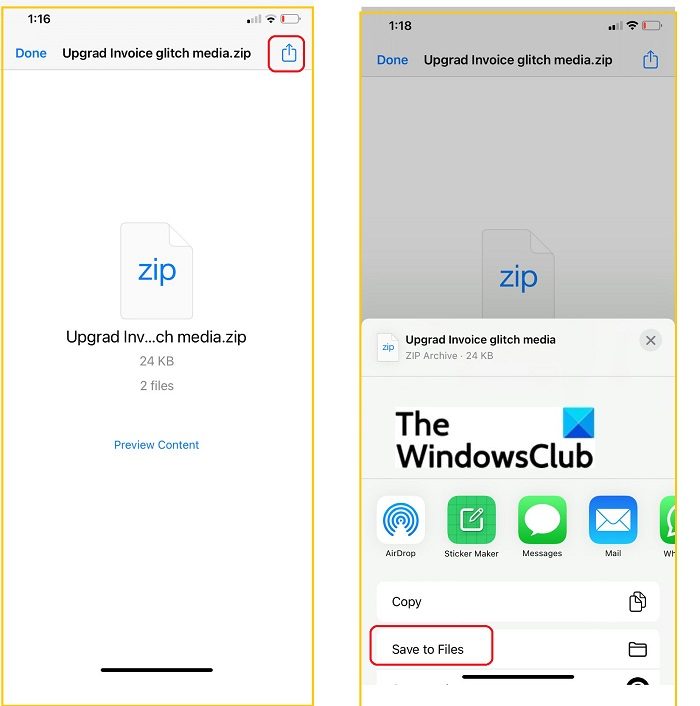
- iPhone に ZIP ファイルをダウンロードし、右上隅にある小さな共有矢印をクリックします。
- をクリックしてくださいファイルに保存そしてに行きますファイル。
- をクリックしてくださいダウンロードZIP ファイルを見つけます。
- それをクリックすると、圧縮されたファイルが表示されます。
- 携帯電話に保存したいファイルを開き、下部にある小さな共有矢印ボタンをクリックします。
- 「ビデオ/画像/ドキュメントを保存」を選択すると、iPhone ギャラリーに保存されます。
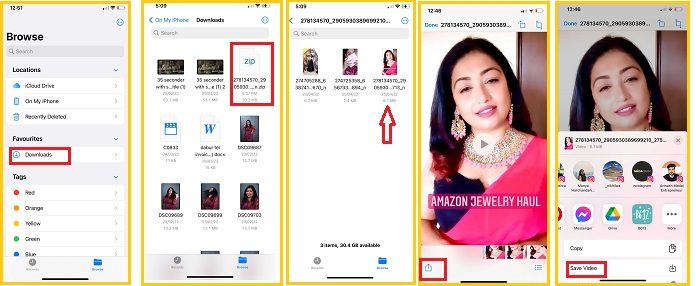
先ほども言いましたが、これは少し時間がかかるプロセスなので、iPhone で ZIP ファイルをすぐに表示して解凍したい場合は、無料のアプリをダウンロードしてください。iZipApp Storeから。無料のアプリですが、広告が表示されます。
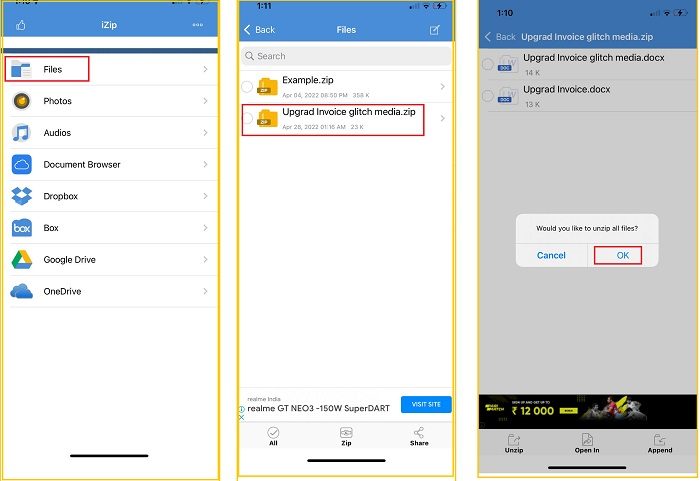
ダウンロードしたら、iZip アプリを開き、[ファイル] に移動します。
ダウンロードした ZIP ファイルを見つけてクリックします。
「OK」をクリックして、zip フォルダー内のすべてのファイルを解凍します。これで完了です。
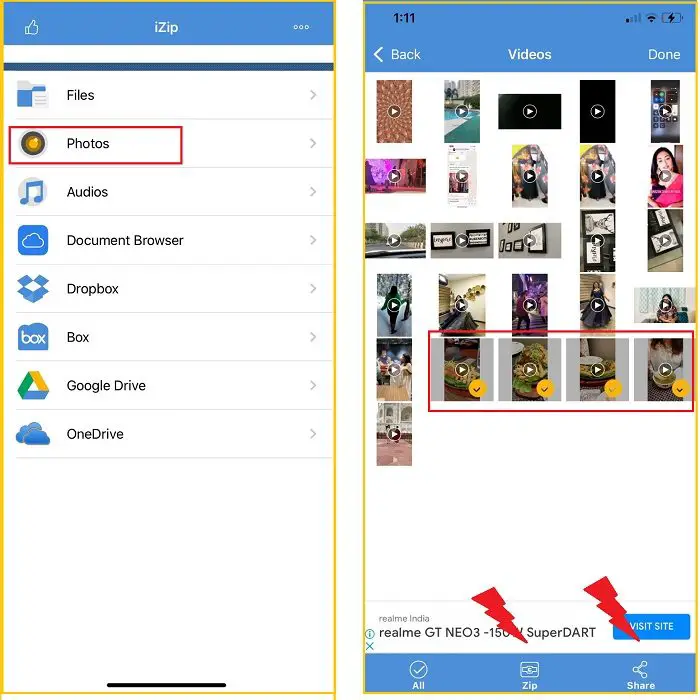
とiZip、複数のファイルを zip フォルダーに圧縮して共有することもできます。
- 「ファイル」を開き、圧縮するファイルのフォルダーに移動します。
- たとえば、いくつかのビデオを圧縮して送信する場合は、「写真」フォルダーに移動します。
- 送信したいビデオを選択し、下部にある ZIP ボタンをクリックします。
- 下部メニューには、アプリから直接共有するための [共有] ボタンもあります。
ZIP ファイルは Android で動作しますか?
はい、ZIP ファイルは Android で動作します。 Windows、macOS iOS、Android など、ほぼすべてのプラットフォームと互換性があります。 Google ファイル アプリケーションを使用して、Android デバイスで ZIP ファイルを開くことができます。
読む:iPhone または Android スマートフォンが PC から切断され続ける
iPhone から ZIP ファイルを送信するにはどうすればよいですか?
iPhone の App Store から無料アプリ iZip をダウンロードすると、複数のファイルを zip フォルダに圧縮して、誰とでも共有できます。