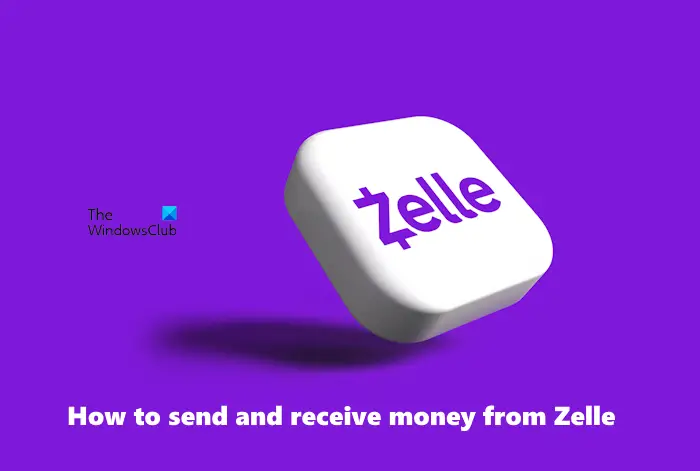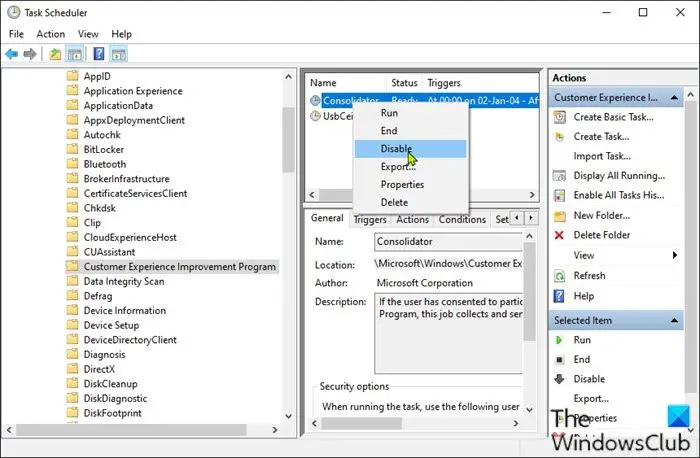マイクロソフトエッジ、他のすべての最新の Web ブラウザーと同様に、カスタマイズ可能なホームページが付属しています。使っている人全員がそうするわけではないEdge はホームページのカスタマイズに多大な労力を費やしていますあなたがこれらの人々の一人であれば、あなたは正しい場所にいます。
Windows 11でEdgeブラウザのホームページをカスタマイズする方法
デフォルトのホームページはカスタマイズできる唯一のホームページであり、私たちの観点からはそれは問題ではありません。現在、ホームページに加えられる変更の長さには制限がありますが、他の人にとっては問題になるかもしれませんが、私たちにとっては面倒ではありませんでした。
将来的には、ユーザーがホームページを本当に自分のものにできるよう、マイクロソフトがホームページのカスタマイズ セクションにさらに多くのオプションを追加することを期待しています。手順は簡単です。
- エッジを起動する
- 右上の歯車アイコンをクリックします
- ページレイアウトを選択します
- 集中した
- インスピレーションを与える
- 情報提供
- カスタム
- 必要なものを選択してください。
これについてさらに詳しく話しましょう。
![]()
Microsoft Edge ホームページのカスタマイズを始めるには、Web ブラウザを起動し、右上にある歯車アイコンをクリックしてください。それが完了すると、ユーザーには 4 つのオプションから選択することが表示されます。
それぞれ解説していきます。
1]集中
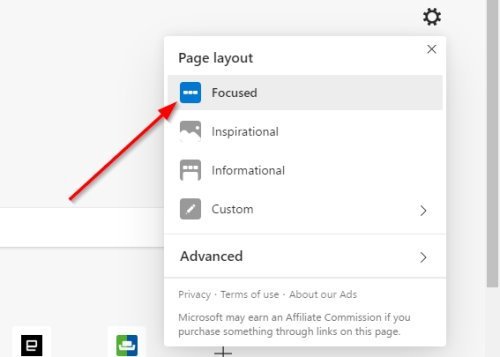
「集中」を選択すると、乱雑な要素のない、すっきりとした見た目のページが表示されます。このページの唯一のコンテンツは、よくアクセスする Web サイトにアクセスするためのクイック リンクです。
2]インスピレーション

このセクションでは、ホームページについてもう少し詳しく説明します。たとえば、ユーザーには毎日の背景画像とそれに関する情報が表示されるようになります。実際のところ、インスピレーションは単に集中しているだけですが、写真は毎日変わります。
読む:Microsoft Edgeのホームページを変更する方法。
3] 情報
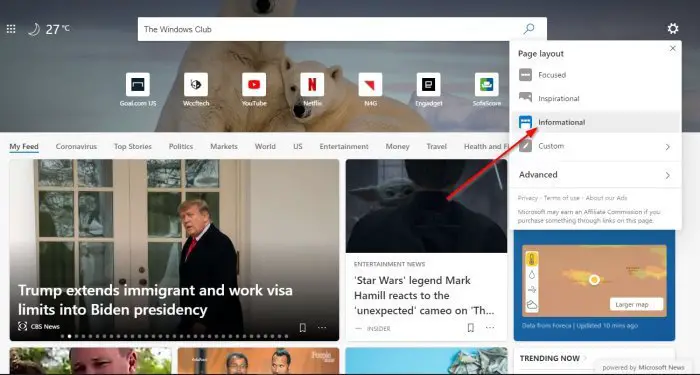
情報セクションには、一部のユーザーにとって圧倒される可能性のある大量のデータが含まれています。ニュース記事セクションには、さまざまなカテゴリの情報を読むためにクリックできるいくつかのタブが含まれています。
読む:Microsoft Edgeの新しいタブページをパーソナル化する方法。
4]カスタム
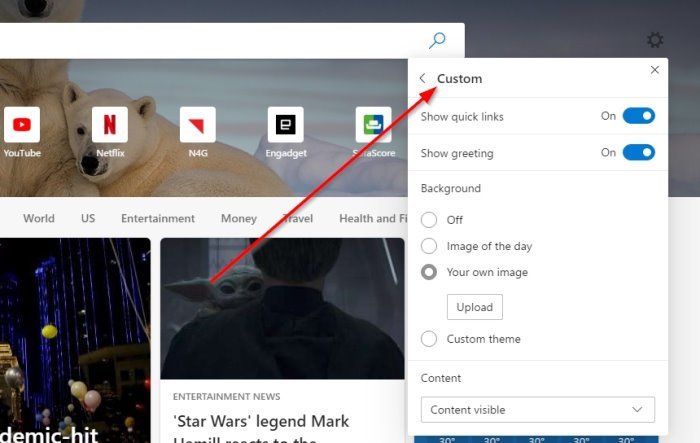
私たちの観点からは、ホームページを好みに合わせてカスタマイズできるカスタムが最も優れています。ユーザーは、さまざまなページ要素すべてから選択して、あなたに語りかけるものを作成できます。
豊富なオプションが含まれていますが、少なくとも、Microsoft が毎日提供する画像に依存するのではなく、独自の画像を追加することができます。
さらにやりたい場合は、この投稿にヒントが記載されていますMicrosoft Edge ブラウザをカスタマイズする方法。