この投稿では、新しい Microsoft Edge (Chromium) ブラウザーで利用可能な設定について説明します。これにより、Edge ブラウザーを好みに合わせてカスタマイズできます。
新しい Microsoft Edge (Chromium) ブラウザは、Windows 11/10、Android、macOS、iOS と互換性があります。ブラウザーには、好みに合わせてカスタマイズできる素晴らしい新しい外観と機能が付属しています。ブラウザのテーマの選択、ズーム レベルの設定、フォントのカスタマイズ、および新しいタブ ページのカスタマイズが可能です。さらに良いことに、お気に入り、閲覧履歴、保存されたパスワードを他のブラウザからインポートできます。最新の Microsoft Edge が何を提供するのかを調べて見てみましょう。
新しい Microsoft Edge ブラウザーを開くと、次のように表示されます。
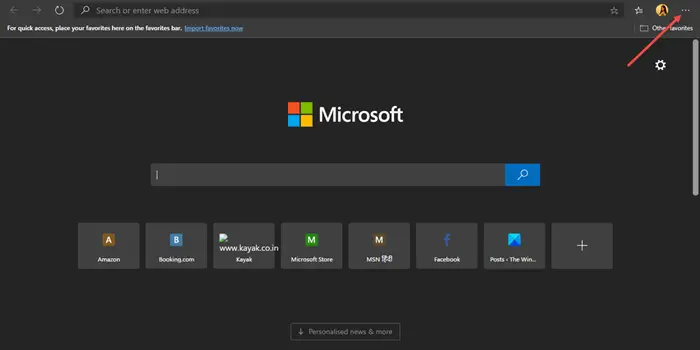
ブラウザの右上に 3 つの点が表示されます。ここには、設定、履歴、ダウンロード、アプリ、拡張機能があります。キーボードショートカットは、Alt+F。 「設定」をクリックします。

Microsoft Edgeの設定
ここには、Edge ブラウザのカスタマイズに役立つすべての設定があります。左側のペインの「設定」の下に、次のタブが表示されます。
- プロフィール
- プライバシーとサービス
- 外観
- 起動時
- 新しいタブページ
- サイトの権限
- ダウンロード
- 言語
- プリンター
- システム
- 設定をリセットする
- Microsoft Edgeについて。
ここでは、新しい Microsoft Edge ブラウザーのカスタマイズに役立つ設定のみを説明します。
Microsoft Edgeブラウザのカスタマイズ
以下の説明では、ブラウザのデザイン、レイアウト、外観に重点を置いた、設定の下のいくつかのタブのみを説明しました。
1) プロフィール
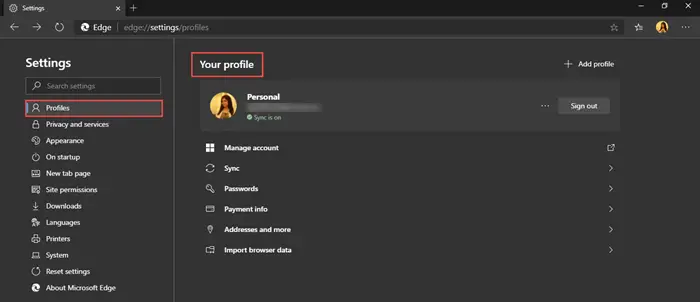
[プロファイル] タブでは、プロファイルを編集または削除できます。ここで新しいプロファイルを追加することもできます。同期オプションを使用すると、サインインしているすべてのデバイス間で履歴、お気に入り、パスワード、その他のブラウザ データを同期できます。いつでも同期をオンまたはオフにすることができます。履歴、開いているタブ、拡張機能、およびコレクションまだ更新されていません。
読む:Microsoft Edge でページの色を使用する方法
2) 外観

「外観」では、ブラウザのテーマの変更、フォントのスタイルとサイズのカスタマイズ、ブラウザのズーム率の設定などを行うことができます。ダークテーマ、ライトテーマ、またはシステムのデフォルトテーマを選択できます。私のブラウザではダークテーマを選択しました。お気に入りバーを常に表示するか、表示しないか、または新しいタブにのみ表示するかを選択できます。ブラウザに表示したい場合は、お気に入りボタン、フィードバックボタン、ホームボタンをオンにしてください。
ズーム オプションを使用すると、ズーム レベルの好みを最小 25% から最大 500% まで選択できます。 [フォント] で、フォントのサイズを極小、小、中、大、極大から選択できます。通常は中サイズが推奨されます。フォントの種類とスタイルをさらに変更するには、「フォントのカスタマイズ」をクリックします。
読む: 方法Microsoft Edge ブラウザーのテーマ、背景、外観を変更する。
3) 起動時
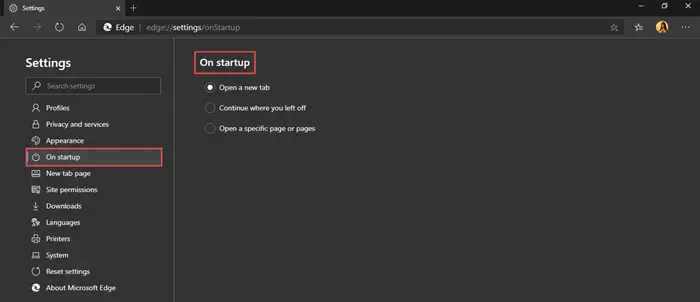
起動または再起動時に、次のオプションのどれを優先するかを決定できます。
- 新しいタブを開く
- 中断したところから続行
- 特定のページを開く
新しいページを追加したり、現在開いているすべてのタブに設定したりできます。
読む:方法Windows 11のEdgeブラウザのホームページをカスタマイズする
4) 新しいタブページ
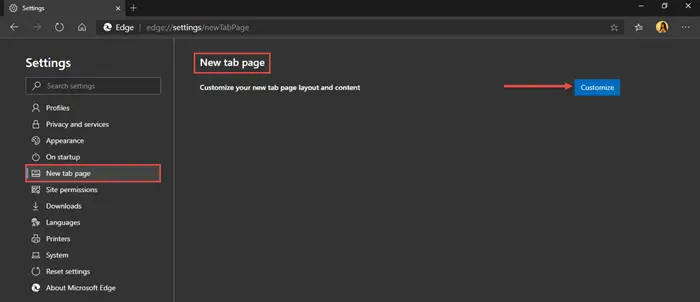
ここでできることは、新しく開いたタブ ページのレイアウトとコンテンツをパーソナライズする。右側の「カスタマイズ」ボタンをクリックします。
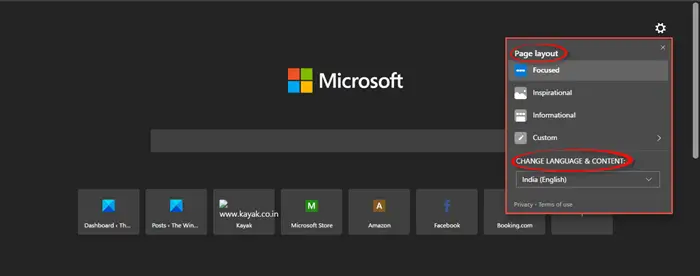
ご覧のとおり、「ページ レイアウト」には、「集中」、「インスピレーション」、「情報」、「カスタム」の 4 つのオプションがあります。すべてのレイアウトをチェックして、最適なものを見つけてください。 「言語とコンテンツの変更」で希望のオプションを選択します。
5) 言語
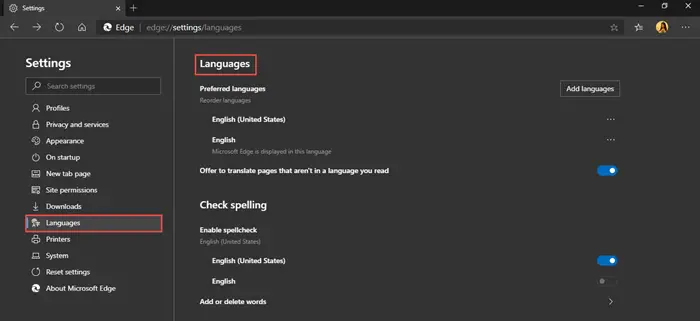
[言語] タブを使用すると、Microsoft Edge ブラウザを表示できます。お好みの言語で。指定されたオプションから任意の言語を追加できます。というオプションがありますスペルチェックを有効にする同じように。単語を追加または削除できます。この機能は、快適なコンテンツを簡単に読んで理解するのに役立ちます。
このように、これらすべての設定は、新しい Microsoft Edge ブラウザーを好みに合わせてカスタマイズするのに役立ちます。
Edge ツールバーをカスタマイズするにはどうすればよいですか?
簡単にできますMicrosoft Edge ツールバーをカスタマイズする。これを行うには、Edge 設定を開いて「」に進みます。外観 > ツールバーのカスタマイズ」ここには、お気に入りバーの表示/非表示、垂直タブのタイトル バーの表示/非表示、ホーム、お気に入り、履歴、ダウンロードなどのさまざまなボタンの表示/非表示など、Edge ツールバーをカスタマイズするためのさまざまなオプションが表示されます。
もっと知りたいですか?これらを見てくださいEdge ブラウザのヒントとテクニック役職。






