Microsoftの主力ブラウザであるEdgeには多くの機能が搭載されています。たとえば、サポートされている言語で読んだ間違い (単語のスペルミス) を修正するのに役立つスペルチェック機能が付属しています。それでは、有効または無効にする方法を見てみましょうEdgeでのスペルチェックまたは特定の言語の場合。
Edge で特定の言語のスペルチェックをオンまたはオフにする
ほとんどの場合、Edge は従来のブラウザと同じように機能しますが、提供する機能では優位性を獲得します。プライバシーとカスタマイズのオプション。したがって、Edge でスペルチェックを有効または無効にしたい場合は、次の手順に従ってください。
- エッジブラウザを起動します。
- ブラウザウィンドウが開いたら、右上の三点メニューをクリックし、設定を選択します。
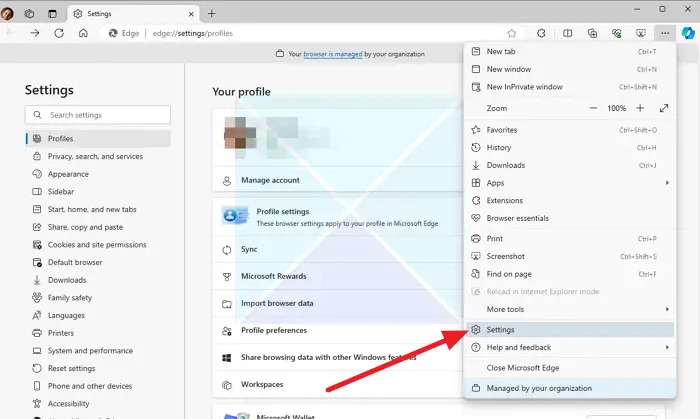
- 選択言語メニュー。
- 下ライティング支援 > ライティング支援言語、スペルチェックを切り替える言語を見つけます。
- トグル文法その言語をチェックする
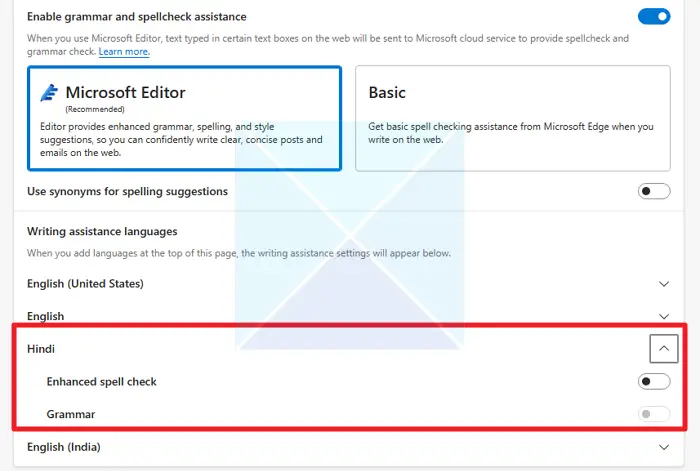
この手順が完了すると、Microsoft Edge は選択した言語のスペル チェックのみを行います。
読む: 修正: Microsoft Edge でスペル チェックが機能しない。
Microsoft Edgeのスペルチェックから単語を削除する方法
ここで、スペルチェックに特定の単語を追加または削除したい場合は、次の手順を実行します。
- Microsoft Edgeを開く
- [設定] > [言語] に移動します
- 「辞書のカスタマイズ」を選択します
- 単語を入力し、単語を追加ボタン。
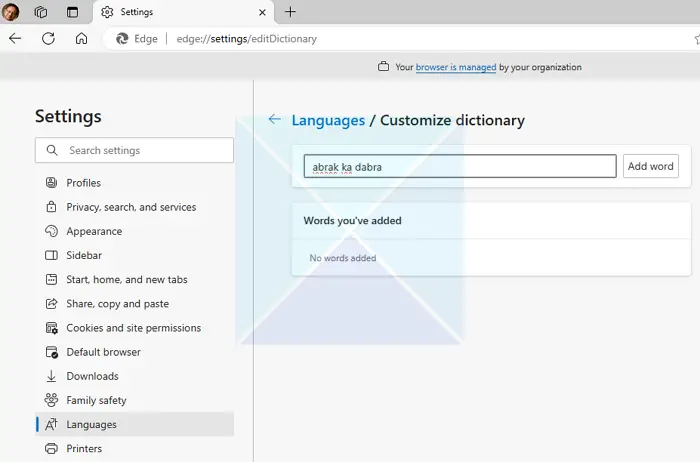
セットアップが完了すると、Edge ブラウザは辞書内の単語を不正確としてマークしなくなります。
読む: EdgeでMicrosoftエディターを使用する方法
この投稿がわかりやすく、Edge でスペルチェックを管理できることを願っています。
Microsoft Edge で複数の言語のスペル チェックを行うにはどうすればよいですか?
Microsoft Edge の言語設定を開いたら、優先言語がインストールされていることを確認してください。そうでない場合は、「言語の追加」ボタンを使用できます。完了したら、ライティングアシスタント言語に移動し、言語のスペルチェックをオンにします。
スペルチェックとオートコレクトの違いは何ですか?
オートコレクトはユーザーの同意なしにエラーを変更し、スペルチェックはスペルミスを強調します。場合によっては、自動修正が誤解を招く可能性があるため、問題のみを強調表示して電話を受けることができる内線番号を使用することをお勧めします。






