新世代のブラウザでは、消費者がプライバシー設定を構成する方法をより詳細に制御できます。 Microsoft は、OS で広範なプライバシー設定を提供しています。Microsoft Edge(クロム)。この投稿では、Microsoft Edge でプライバシー設定を構成する方法を共有します。
トラッキング防止は、Google、Facebook などのオンライン活動を追跡するサービスの影響を制限するブラウザ機能です。あなたがプロファイリングされると、サービスやプラットフォーム全体でほぼ追跡されることになります。
Microsoft Edgeでのデータ収集
プライバシーの構成方法について説明する前に、Microsoft Edge でデータ収集がどのように機能するかを共有したいと思いました。つまり、新しいブラウザはどの程度データを収集できるのでしょうか?これらの中には、製品のパフォーマンスを向上させるために重要なものもあります。これは、ブラウザの使用方法を理解するのに役立ちます。以下は収集されるデータのリストです。
- クラッシュレポート。
- 誰かがブラウザをどのように使用しているか、およびその人がアクセスしている Web サイトに関する情報。
- Edge のインストール、機能の使用法、パフォーマンス、メモリ使用量。
- サイトの読み込み時間、ページ URL、ページ コンテンツなど。
Microsoft Edge でプライバシー設定を構成する
Microsft Edge ではすべてのプライバシー設定が 1 か所で利用できるため、簡単に管理できます。 Edge を開き、3 つの点をクリックします >設定>プライバシー、検索、サービス。設定のリストはここから入手できます。あなたが理解できるように、それらを分解して説明します。
- トラッキング防止
- 基本的、バランスの取れた、厳格な。
- ブロックされたトラッカー
- 例外
- InPrivate を閲覧するときは、常に厳密な追跡防止を使用してください
- Internet Explorer のデータを含む閲覧データをクリアします
- プライバシー
- サービス
- その他
- 安全
- 必須およびオプションの診断データ
- 検索とサービスの改善
- Microsoft Edge セクションの改善にご協力ください
- パーソナライゼーションと広告
1】トラッキング防止
![]()
Web サイトにアクセスすると、あなたがタグ付けされます。これらのタグは丈夫で、あなたが同一人物であることを識別できます。これらは広告や情報を提供するために使用されます。一部のトラッカーは、あなたの情報を収集し、あなたが訪問していないサイトに送信します。匿名性を維持したい場合は、VPN または追跡防止設定を使用する必要があります。オフになっている場合は必ずオンにしてから設定してください。 Microsoft Edge では、事前に 3 種類の設定が提供されています。
- 基本:ほぼすべてのトラッカーを許可します。
- バランスのとれた:訪問していないサイトからのトラッカーやパーソナライズされた広告をブロックします。
- 厳しい:ほとんどのトラッカーをブロックし、コンテンツと広告のパーソナライズ情報を最小限に抑えます。
これらすべてのプロファイルに共通する特徴は、既知の有害なトラッカーをすべてブロックすることです。違いは、一部の Web サイトが厳密モードでは期待どおりに動作しない可能性があることです。一部のトラッカーを許可する必要があると確信している場合は、次の 2 つのオプションがあります。
- ブロックされたトラッカー: 信頼できるトラッカー、または自分のトラッカーを削除することを選択できます。
- 例外: 信頼するサイトからのすべてのトラッカーを許可します。
関連している: ウェブトラッキングとは何ですか?ブラウザのトラッカーとは何ですか?
2] Internet Explorer のデータを含む閲覧データをクリアします
2 番目のオプションは、すべての閲覧データを消去します。に行くEdge 設定 > プライバシー、検索、およびサービス。ここでは、まず削除するものを設定する必要があります。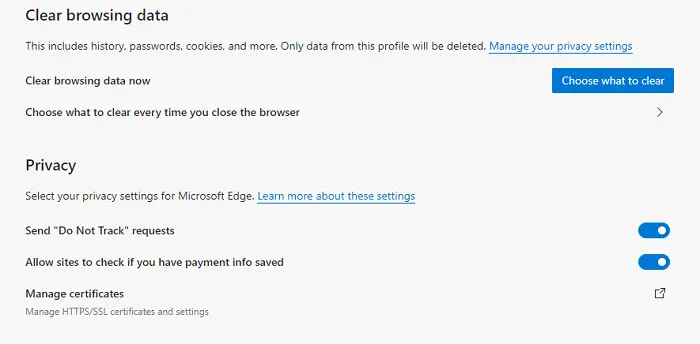
オプションの最後にある矢印をクリックします—ブラウザを閉じるたびに何をクリアするかを選択します。
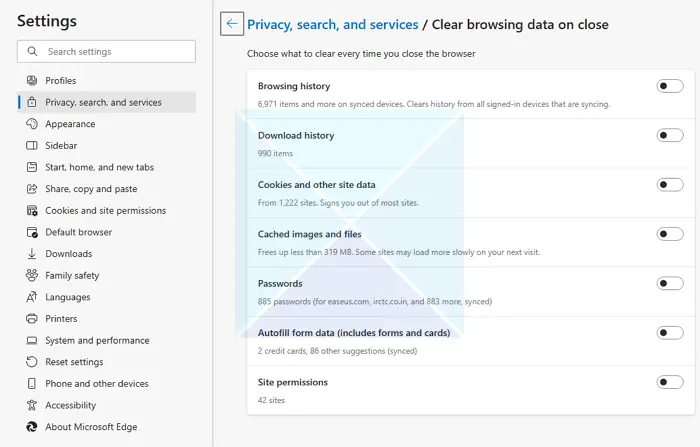
閲覧データ、ダウンロード履歴、Cookie、その他のサイト データを含むオプションをオンに切り替えます。
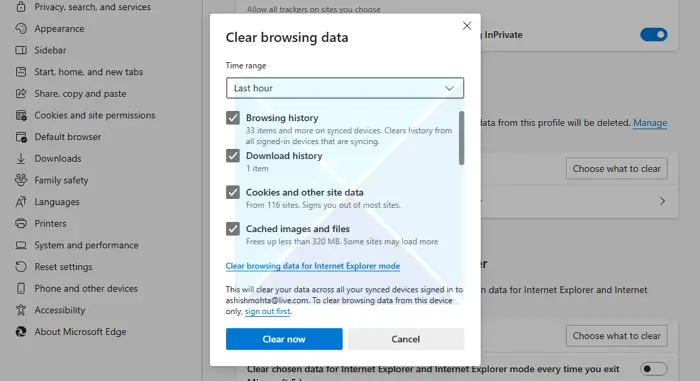
[クリアするものを選択] というボタンをクリックすると、すべてを削除するのではなく、削除するものを個別に設定できます。設定が完了したら、今すぐクリアボタンをクリックしてそれらのデータを削除します。持っている場合Microsoft Edgeで同期をオンにしました, その後、他のデバイスのデータも削除されます。
3] プライバシー (ウェブサイト追跡)
トラッカーのブロックについてはすでに説明しましたが、Web サイト追跡セクションにはさらにいくつかの設定があります。
- 「追跡拒否」リクエストを送信します。ブラウザはユーザーに代わって正式なリクエストを送信しますが、Web サイトがそれを不渡りにする可能性があります。
- 支払い情報が保存されているかどうかをサイトが確認できるようにします。支払いゲートウェイを使用していて、支払いデータがあるかどうかを Web サイトに確認させたくない場合は、これをオフに切り替えます。
関連記事:Edge ブラウザのプライバシーとセキュリティの設定Windows 11/10の場合。
4]サービス
これらはブラウジングエクスペリエンスを向上させるためにここにあります。それぞれを確認し、それに応じて変更することを強くお勧めします。これらのサービスでは、拡張機能による検索エンジン、新しいタブ ページ、ホームページの設定の変更は決して許可されません。ここに重要なものがいくつかあります
- Web サービスを使用して、ナビゲーション エラーを解決します。これは、ログインが必要な公衆 Wi-Fi に接続するときに便利です。
- Microsoft Defender スマートスクリーン:悪意のあるサイトやダウンロードをブロックします。プア。
- アドレスバー:検索とサイトの提案を有効にすると、アドレス バーから直接検索できます。
関連記事: Trace は、Chrome と Firefox に対して優れたトラッキング保護を提供します。
5] Microsoft Edgeのその他のプライバシー設定
Edge には、セキュリティ、必須およびオプションの診断データ、Microsoft Edge セクションの改善に役立つ検索とサービスの改善、パーソナライゼーションと広告など、さらにいくつかの設定があります。大したことではありませんが、プライバシーを重視しすぎる場合は、それぞれをチェックし、それに応じて設定することをお勧めします。
Edgeのトラッキング防止機能が動作しているかどうかを確認する方法
![]()
広告を表示する Web サイトを開きます。完全にロードされるまでお待ちください。終了したら、ロックアイコンの隣にウェブサイトのURL。証明書や Cookie などの設定が表示されます。これに加えて、トラッキング防止には以下を表示できる専用の領域があります。
- ウェブサイトのトラッキング防止がオンになっています
- ブロックされたトラッカーの数
- すべてのサイトを管理するための設定を開くための直接リンクがあります。
Web サイトが消費者を追跡するために導入しているトラッカーの数を知れば驚くでしょう。
関連している:アドレスバーからWebサイトを検索する方法
Microsoft Edge でプライバシー設定を構成するためのガイドはこれで終わりです。 Windows 11/10 でプライバシーを完全に設定するには、次の内容も確認してください。Windows のプライバシー設定。
Microsoft Edge の安全性を高めるにはどうすればよいですか?
プライバシー設定で [Web のセキュリティを強化する] をオンにする以外に、URL をリストに追加して、その URL が確実に遵守されるようにすることもできます。 [これらのサイトには常に強化されたセキュリティを使用する] に移動し、[サイトの追加] を選択します。
Microsoft Edge でアクセス許可を管理するにはどうすればよいですか?
Microsoft Edge を使用している場合は、アドレス バーの [ロック]、[情報]、または [危険] アイコンをクリックし、[サイトのアクセス許可] を選択します。 [場所] を見つけて、[確認] (デフォルト)、[許可]、または [ブロック] を選択します。






