マイクロソフトエッジは読み込みが速く、安全で、通常の Web ブラウザにとって優れたソリューションです。Edge はユーザーのプライバシーを守ります非常によく。そうは言っても、Windows コンピューターで Microsoft Edge Web ブラウザーを使用しているときにプライバシーを向上するには、さらに何かを行う必要があります。

Microsoft Edge には次のオプションがあります。閲覧データをクリアするWindows PC のブラウザを閉じると自動的に実行されます。すべてを一度に削除し、インターネットを閲覧するために開くたびにほぼ新しいブラウザーを取得できます。特定のことを行うために、インターネット バンキング サイトやその他のプライベート サイトのみを閲覧すると便利です。シークレット モードまたは InPrivate モードを使用する代わりに、この機能を使用して通常のウィンドウを使用できます。
Web を閲覧すると、Windows は Web ページのコピーをコンピュータ上のキャッシュに保存するとともに、アクセスした Web ページの URL を次の形式で保存します。閲覧履歴。この機能の利点は、閲覧した内容を確認できることです。この機能の欠点は、アクセスしたサイトを誰でも確認できることです。この問題を解決するには、2 つの解決策があります。まず、次のことを選択できますシークレット モードまたはプライベート ブラウズ モードまたは、Edge Chromium ブラウザを自動的にクリアしたり、終了時に閲覧履歴を削除したりすることもできます。エッジ設定または、レジストリまたはグループポリシーエディター。
Edgeの終了時に閲覧履歴を削除する方法
Edge 設定を使用して、Edge Chromium ブラウザをクリアするか、終了時に閲覧履歴を削除するには:
- エッジブラウザを起動します。
- 「」に移動します設定など'。
- 選ぶ '設定' > 'プライバシーとサービス'。
- ブラウザを閉じるたびに何をクリアするかを選択してください
- ブラウザを閉じるたびにクリアする内容を選択します
これを詳しく見てみましょう。
Microsoft Edgeブラウザを起動します。
「」に移動します設定など' メニュー。ブラウザ ウィンドウの右上隅にあります。
メニューをクリックし、「」を選択します設定' オプション。
開いた新しいウィンドウで、「」を選択します。プライバシーとサービス'。
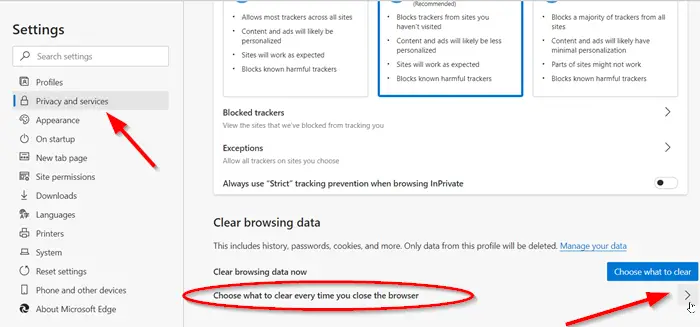
右側のペインで「」まで下にスクロールします。閲覧データをクリアする' セクション。
ここで、2 番目の見出し「'」を選択します。ブラウザを閉じるたびに何をクリアするかを選択してください'。
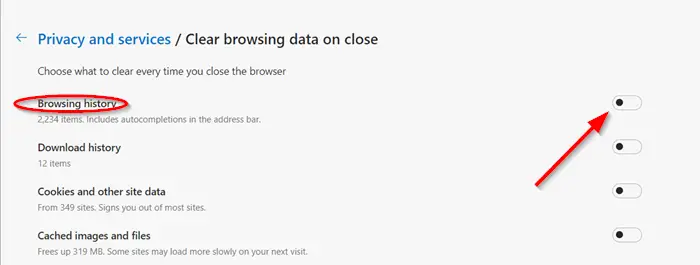
閉じるときに Edge の閲覧履歴を削除またはクリアするには、スイッチを「」に切り替えます。閲覧履歴」を「オン」の位置にします。
有効にすると、Edge ブラウザーは、終了時に Microsoft Edge の閲覧履歴を自動的に削除するように構成されます。
それでおしまい!
テストするには、ブラウザを閉じて再度開き、すべてが削除されているかどうかを確認します。これで、Edge ブラウザを閉じるたびに、このデータは自動的に削除されます。
レジストリ エディターを使用して、Edge を閉じるときに閲覧データを自動的にクリアする
Edge を閉じるときにレジストリを使用して閲覧データを自動的に消去するには、次の手順に従います。
- 検索する登録編集タスクバーの検索ボックスで、個々の結果をクリックします。
- をクリックします。はいボタン。
- に移動しますマイクロソフトでHKEY_LOCAL_MACHINE。
- を右クリックしますMicrosoft > 新しい > キー。
- という名前を付けます角。
- を右クリックしますエッジ > 新規 > キー。
- という名前を付けます推奨。
- を右クリックします推奨 > 新規 > DWORD (32 ビット) 値。
- という名前を付けますClearBrowsingDataOnExit。
- それをダブルクリックし、値のデータを次のように設定します。1。
- をクリックします。わかりましたボタン。
レジストリエディタを開きます。次に、次のパスに移動します。
HKEY_LOCAL_MACHINE\SOFTWARE\Policies\Microsoft
ここでは 2 つのキーを作成する必要があります。そのためには、「Microsoft」を右クリックして選択します新規 > キー。という名前を付けます角。
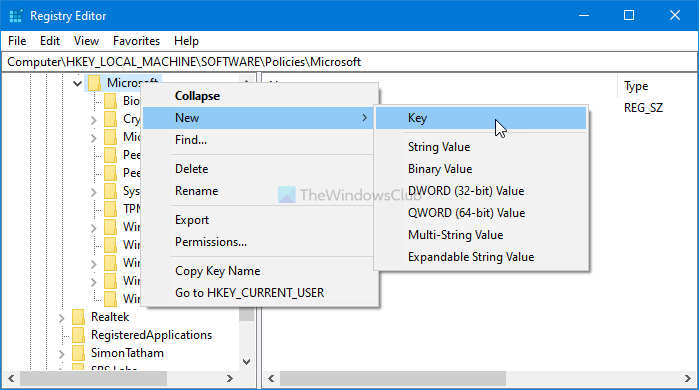
次に、Edgeキーを右クリックして、新規 > キー、次のように名前を付けます推奨。
ここで、DWORD 値を内部に作成する必要があります。推奨鍵。そのためには、推奨 > 新規 > DWORD (32 ビット) 値、次のように名前を付けますClearBrowsingDataOnExit。
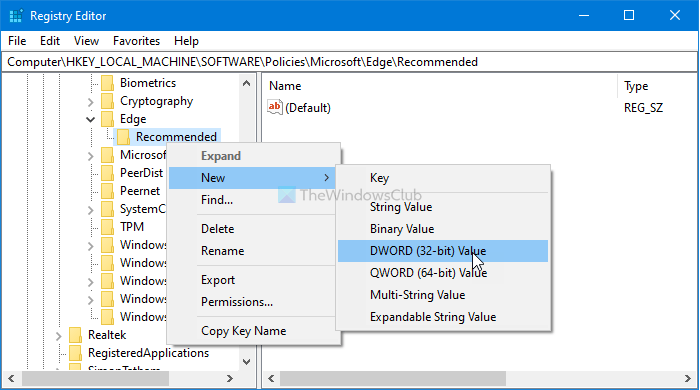
デフォルトで付属しているのは、0値データとして。それをダブルクリックして入力します1値データとして入力し、わかりましたボタン。
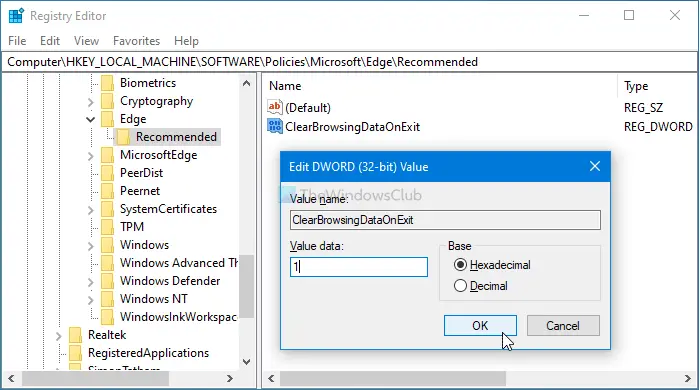
同様に、Edge が自動的に終了するときにキャッシュされた画像とファイルを削除したい場合は、DWORD 値を作成する必要があります。終了時にキャッシュされた画像とファイルをクリア値のデータを設定します1。閲覧データを保持したい場合は、ClearBrowsingDataOnExit を開いて、値データを次のように設定します。0。
グループ ポリシーを使用して、Edge を閉じるときに閲覧データを自動的にクリアする
ローカル グループ ポリシー エディターで同じことを行う場合は、次のことを行う必要があります。Edge 用のグループ ポリシー テンプレートをダウンロードするブラウザ。
グループ ポリシーを使用して Edge を閉じるときに閲覧データを自動的にクリアするには、次の手順に従います。
- プレス勝利+Rをクリックして、「実行」プロンプトを開きます。
- タイプgpedit.mscを押して、入力ボタン。
- に移動しますMicrosoft Edge – デフォルト設定でコンピュータの構成。
- をダブルクリックします。Microsoft Edgeを閉じるときに閲覧データを消去する設定。
- を選択します。有効オプション。
- をクリックします。わかりましたボタン。
プレス勝利+R、「gpedit.msc」と入力し、入力ボタン。次に、次のパスに移動します。
Computer Configuration > Administrative Templates > Classic Administrative Templates > Microsoft Edge - Default Settings
[Microsoft Edge を閉じるときに閲覧データを消去する] 設定をダブルクリックし、有効オプション。
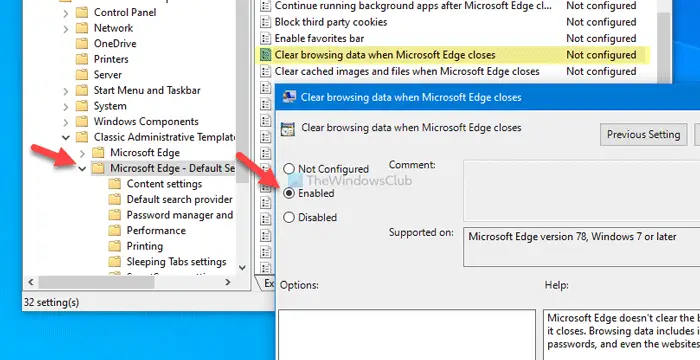
次に、わかりましたボタンをクリックして変更を保存します。
終了時にキャッシュされた画像やファイルを削除することもできます。そのためには、Microsoft Edgeを閉じるときにキャッシュされた画像とファイルをクリアする設定。
終了時に閲覧データを消去したくない場合は、同じ設定を開いて、次のいずれかを選択します。未構成または無効オプション。
このソリューションを使用する場合は、プライベート ブラウズ モードを使用する必要はなく、通常モードを使用し続けます。また、プライバシー上の理由から閲覧データを手動で削除することを心配する必要もありません。
ヒント: あなたはできるWindows レジストリを編集して Microsoft Edge を常に InPrivate モードで起動するようにする。






