マイクロソフトエッジでWindows 11/10, 閲覧履歴やデータを表示、管理、削除できます。閲覧履歴とデータは、インターネットを閲覧するときに Web ブラウザーが Windows 11/10 PC に保存する情報です。これには、フォームに入力した情報、パスワード、Cookie、キャッシュ、および訪問した Web サイトが含まれます。この投稿では、閲覧履歴を表示する方法を説明します。クリア方法も紹介していますので、閲覧履歴、Cookie、データ、インターネット一時ファイル、キャッシュを削除しますWindows 11/10 の Edge ブラウザーで。
Edgeブラウザのキャッシュ、Cookie、履歴を削除する方法
Microsoft Edge を使用すると、閲覧履歴とデータを表示、管理、削除できます。これには、フォームに入力した情報、保存したパスワード、Cookie、キャッシュ、および訪問した Web サイトのその他のデータが含まれる場合があります。以下の手順に従って、閲覧データをクリアしてください。Microsoft Edge (Chromium) ブラウザー:
- エッジブラウザを起動する
- 設定などを開く
- プライバシーとサービスセクションに切り替えます
- 「閲覧データの消去」に移動します
- 閲覧データから何を消去するかを確認する
- 今すぐクリアを選択します。
手順を詳しく説明しましょう!
Microsoft Edgeブラウザを起動します。
選ぶ '設定など' オプション。次に、表示されたオプションのリストから「」を選択します。設定'。
「」に切り替えますプライバシーとサービス設定ウィンドウの「」セクション。ユーザーに 3 つの追跡防止層を提供し、追跡される量と、追跡をブロックすることで失われる可能性のある Web サイトの機能との間のバランスを見つけるのに役立ちます。
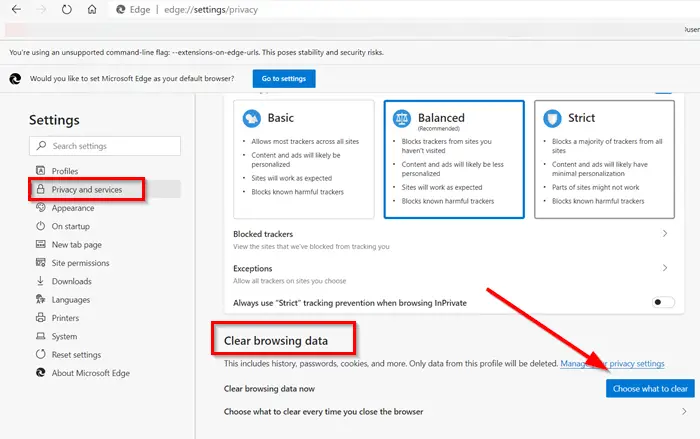
下にスクロールして「」を見つけます閲覧データをクリアする' という見出し。これには、履歴、パスワード、Cookie などが含まれます。
打つ 'クリアするものを選択してください'タブ。選択したプロファイルのデータのみが削除されます。
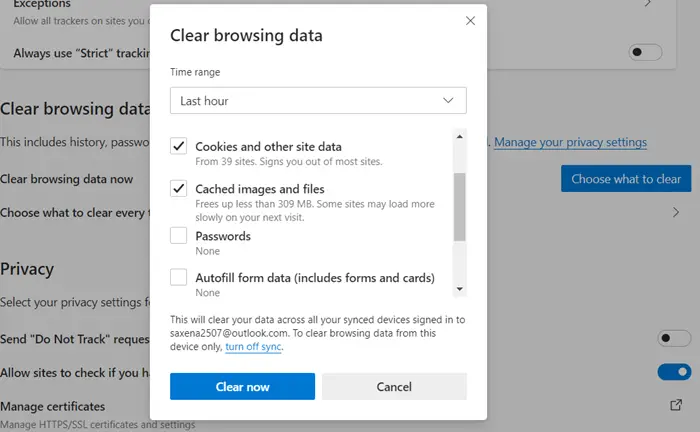
閲覧データから消去したい項目にチェックを入れてください。これには以下が含まれます:
- 閲覧履歴
- ダウンロード履歴
- Cookie およびその他のサイトデータ
- キャッシュされた画像とファイル
- パスワード
- フォームデータの自動入力 (フォームとカード)
- サイトの権限
- ホストされているアプリのデータ。
アクションが確認されると、特定の電子メール ID で署名されたすべての同期デバイスのデータが消去されます。特定のデバイスからのみ閲覧データを消去するには、同期をオフにします。
読む:Firefox で CMD を使用して閲覧履歴を削除する
この設定の時間範囲を「」から選択することもできます。過去 1 時間' に 'ずっと'。
完了したら、再起動しますMicrosoft Edgeブラウザ。
これは、新しい Edge ブラウザーで閲覧履歴、Cookie、データ、キャッシュをクリアする方法です。
読む: Windows 11 の Microsoft Edge で Cookie を構成および管理する
この投稿ではその方法を説明しますChrome と Firefox のキャッシュ、Cookie、閲覧履歴をクリアする。



![Twitch でフルスクリーンが機能しない [修正]](https://rele.work/tech/hayato/wp-content/uploads/2022/06/Log-out-of-Twitch.jpg)


