リソースモニターは、時間の経過とともにリソースがどのように使用されているかをグラフィカルに表示する、Windows 11/10 の便利なツールです。これにより、特定のリソースのパフォーマンス カウンターを確認し、パフォーマンスを向上させるためのアクションを決定することができます。リソース モニターを起動し、アプリケーションを使用してパフォーマンス データを追跡するには、さまざまな方法があります。
Windows 11/10でリソースモニターを使用する方法
リソースモニターまたはレスモンCPU 使用率、メモリ使用量、ディスク アクティビティ、ネットワーク アクティビティなどを簡単に監視できます。のように信頼性モニターまたはパフォーマンスモニター、リソース モニターも Windows の便利な組み込みツールです。
リソース モニターを起動するには、次のように入力します。ロープ「検索の開始」で Enter キーを押します。アプリケーションを初めて起動すると、「概要」タブが表示されます。
1] [概要]タブ
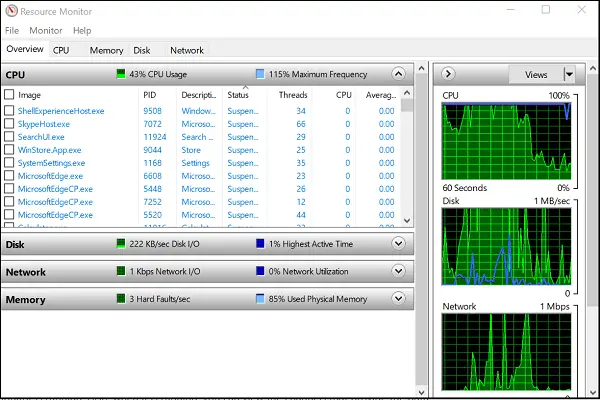
名前が示すように、[概要] タブには、他の 4 つのメイン タブの基本的なシステム リソース使用情報が表示されます。
- CPU
- メモリ
- ディスク
- ネットワーク
4 つのカテゴリそれぞれの基本グラフは、システムの現在のステータスの基本的な概要を一目で示します。
ご覧のとおり、CPU グラフには、現在使用されている CPU 容量の合計パーセンテージ (グラフに沿った緑色の曲線) が表示され、青色は最大 CPU 周波数を示します。その横に、現在の I/O の合計を緑色で、アクティブ時間の最大パーセンテージを青色で表示するディスク グラフがあります。ネットワーク グラフとメモリ グラフに関連する同様の結果も表示されます。メモリについては、1 秒あたりの現在のハード フォールトが緑色で、使用中の物理メモリの割合が青色で表示されます。
特定のタブの詳細を知りたい場合は、関連するタブを選択してください。
2]CPU
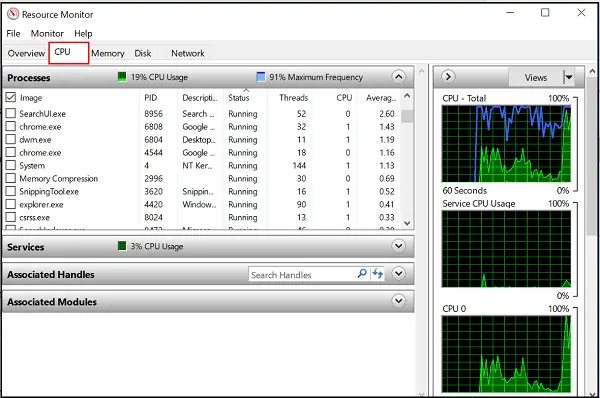
[CPU] タブでは、特定のタブの各ビューをプロセスごとにフィルタリングできます。そのプロセスのボックスにチェックを入れるだけで、下部のウィンドウにはそのプロセスのアクティビティのみが表示されます。プロセスが選択されていない場合、下部のウィンドウはすべてのアクティブなプロセスのアクティビティ ページに変わります。右側のグラフの数値スケールは、アクティビティの変化に応じて変化します。右側には、CPU の監視に役立つ使用率グラフが表示されます。
3]メモリタブ
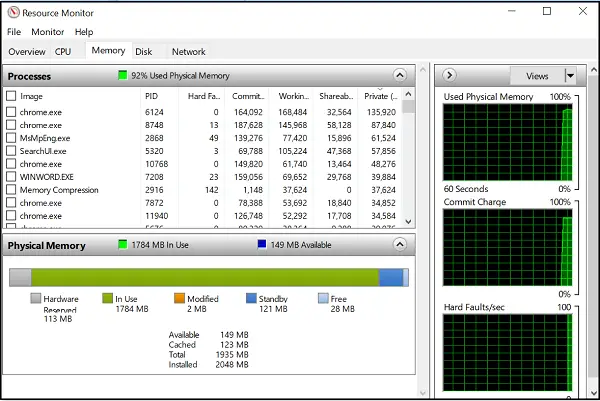
[メモリ] タブには、実行中の各プロセスによって消費されているメモリが右側のグラフとともに表示されます。これにより、物理メモリが何に使用されているかを簡単に把握できます。ハードウェアで予約されているものを示すとともに、物理メモリの合計とアクティブに使用されているものを簡単に表示できます。ハードウェア予約済みはハードウェアによって予約されている物理メモリ アドレスを表しており、Windows では使用できません。
4] [ディスク]タブ
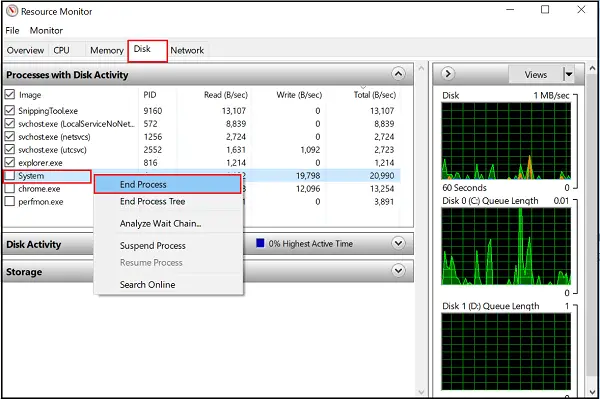
「ディスク」タブには、ディスクアクティビティに関与しているプロセスが表示されます。その時点で、いくつかのプロセスが多くの読み取り/書き込みアクティビティに従事していることがわかるかもしれません。任意のプロセスを右クリックすると、プロセスを終了する、プロセス ツリー全体を終了するなどのオプションが表示されます。
5] [ネットワーク]タブ
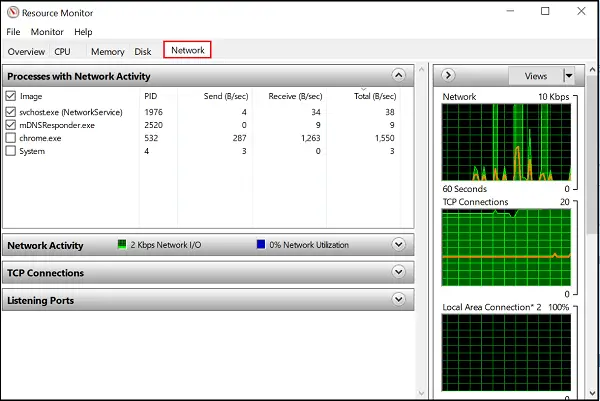
[ネットワーク] タブでは、どのプログラムがネットワークにアクセスしているか、どの IP アドレスに接続されているかがわかります。これは、異常に高いネットワーク アクティビティを見つけた場合に、問題を絞り込むのに役立ちます。
ヒント: この投稿を参照してください。リソース モニターが機能していません。
したがって、リソース モニターは、システム モニター、パフォーマンス ログとアラート、サーバー パフォーマンス アドバイザなどの以前の個別のツールに比べて、これらのツールの機能を 1 つのインターフェイスに統合することで多くの利点を提供します。さらに、タスク マネージャーなどの以前のツールよりも、システム アクティビティとリソースの使用状況をより詳細に表示できます。
読む:Windows のシステム パフォーマンスとリソースを監視する無料ソフトウェア。
Windows 11 のリソース モニターのショートカットは何ですか?
Windows 11 では、リソース モニターを開くショートカットは Win + R キーを押して、[ファイル名を指定して実行] ダイアログ ボックスを開きます。次に、「」と入力します。ロープ」と入力して Enter キーを押します。この簡単な方法により、リソース モニターへの直接アクセスが許可され、システム パフォーマンスとリソースの使用状況を効率的に監視できるようになります。
Windows 11 で CPU 使用率を監視するにはどうすればよいですか?
Windows 11 で CPU 使用率を監視するには、Ctrl+Shift+Esc キーを押してタスク マネージャーを開きます。開いたら、「パフォーマンス」タブをクリックし、「CPU」を選択して現在の使用状況統計を表示します。これにより、さまざまなプロセスが CPU をどのように利用しているかがリアルタイムで把握できるため、システム パフォーマンスを効率的に管理できます。






