Windows 10 PC の問題を診断して修正するためにサードパーティのツールをダウンロードするのではなく、利用可能な場合は組み込みプログラムを使用することをお勧めします。Windows信頼性モニターWindows 11/10 の は、システム エラー、警告、情報イベント、および Windows の問題解決に役立つその他の重要なイベントをチェックするために使用できる組み込みツールの 1 つです。
Windows 11/10で信頼性モニターを使用する方法
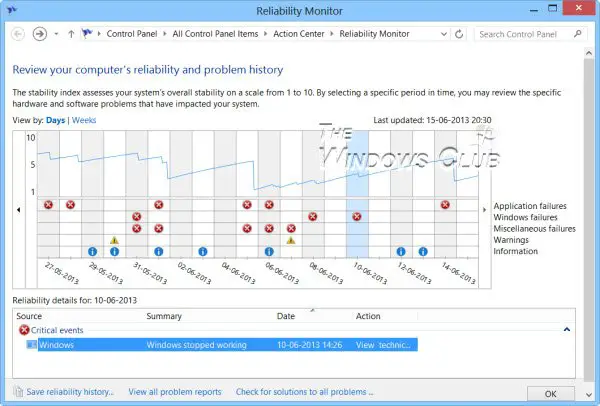
このツールは、通常ユーザーが注目するイベントをプログラムがピックアップしてグラフィカル レイアウトの形式で提供できる点で特別であり、問題が発生した時期と発生期間を正確に示します。ソフトウェアが動作しなかったり、ドライバーが予期せずクラッシュしたりするなど、コンピューターに問題が発生すると、グラフは下がります。
信頼性モニターは、システム全体の安定性に影響を与える可能性のある個々のイベントに関する詳細情報を含むシステム安定性の概要を提供するデータを折れ線グラフの形式で表示します。信頼性モニターのログとイベント ログを組み合わせて問題レポートに詳細を記録することで、Windows の問題の原因をさらに特定することができます。
信頼性モニターは、システムの安定性の概要と傾向分析を提供し、ソフトウェアのインストール、オペレーティング システムのアップデート、ハードウェアの障害など、システム全体の安定性に影響を与える可能性がある個々のイベントに関する詳細情報を提供します。システムのインストール時にデータの収集が開始されます。
[設定] で検索オプションの種類を入力します信頼性をクリックして信頼性モニターを開きます。または、走るボックスに次のように入力して Enter キーを押します。
perfmon /relグラフ上のイベントをクリックすると、その詳細が表示されます。安定性指数は、システムの安定性を 1 から 10 のスケールで評価します。特定の期間を選択すると、システムに影響を与える特定のハードウェアおよびソフトウェアの問題を確認できます。
コントロール パネルから、[パフォーマンス情報とツール] をクリックし、左側の緑色のペインで [詳細ツール] をクリックすることもできます。信頼性モニターを開くことができます。この新機能により、コンピュータの信頼性スコアが 10 点満点で与えられます。ソフトウェアが動作しない、ドライバがクラッシュするなど、コンピュータに問題が発生すると、この数値は下がります。これは、特定のイベントによるコンピュータの問題の原因を特定するのに役立ちます。また、RHS の上部隅にある、マシンに対して計算されるシステム安定性インデックスにも注目してください。ソフトウェアのアンインストールの問題、アプリケーションの障害、ハードウェアの障害、Windows の障害、その他の障害が考慮されます。
デフォルトでは、プログラムは今月の日付を表示し、問題は毎日表示されます。信頼性モニターによって表示される問題は、次のカテゴリに分類または分類されます。
- アプリケーションの失敗
- Windows の障害
- その他の失敗
- 警告
- 情報
必要に応じて、青で強調表示されているリンクをクリックすると、ビューを「日」から「週」に簡単に切り替えることができます。そうでない場合は、信頼性モニターで希望する日を選択してください。このアクションにより、その日の問題に関する詳細が提供されます。根本的な原因を簡単に見つけて問題を修正できます。問題の技術的な詳細を確認するには、対応する問題の [アクション] 列の下にある [技術的な詳細の表示] リンクをクリックします。
リンクをクリックすると、「問題の詳細」ウィンドウがコンピュータ画面にポップアップ表示され、関連する問題の日時とその技術的な説明が表示されます。この情報により、問題のソフトウェアやアプリを探すときに役立つエラー コードが判明する可能性があります。その後、このサイトまたはインターネットで潜在的な解決策を検索できます。
信頼性モニターのシステム状態レポートの生成
に信頼性モニターのシステム状態レポートを生成する、「ファイル名を指定して実行」を開き、次のように入力しますパフォーマンス/報告そしてEnterを押します。 1 分ほどで、多くの情報を提供する PC 健全性レポートが生成されます。詳細を読むことができますここ。レポートが表示されない場合は、次のことを確認してください。信頼性モニターのデータ収集が有効になりました
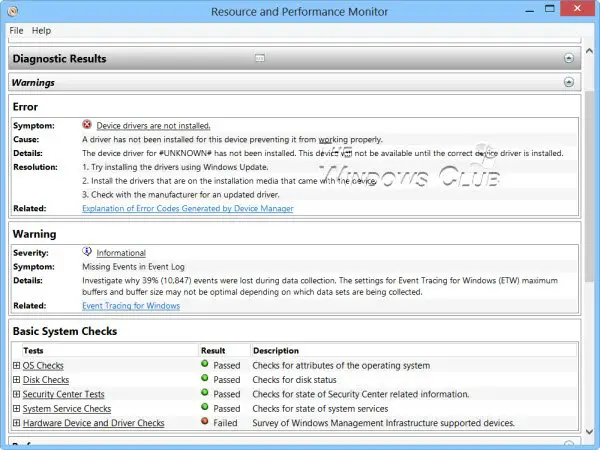
「実行」で使用できるショートカットは次のとおりです。
- パフォーマンス/rel: 信頼性モニターを実行します
- パフォーマンス/報告: システム健全性レポートを生成します
- パーマ/システム: スタンドアロン パフォーマンス モニターを実行します
何らかの理由で、Windows 信頼性モニターが動作しない、試してみてもよいでしょうリセットしてくださいそれが役立つかどうかを確認してください。
PS: の使用方法パフォーマンスモニターそしてリソースモニターも興味があるかもしれません。


![Twitch でフルスクリーンが機能しない [修正]](https://rele.work/tech/hayato/wp-content/uploads/2022/06/Log-out-of-Twitch.jpg)



