Windows に導入されたパフォーマンス モニターは、実行するアプリケーションがコンピューターのパフォーマンスにどのような影響を与えるかをリアルタイムで監視および調査できる優れた組み込みツールです。また、後で分析するためにログ データを収集することもできます。この投稿では、その使用方法を見ていきますパフォーマンスモニターまたはパフォーマンスモン、いわゆる Windows 11/10 のことです。
Windows 11/10でパフォーマンスモニターを開くにはどうすればよいですか?
次のいずれかの方法に従って、Windows でパフォーマンス モニターを開くことができます。
- Win+Fを押して、次のように入力しますパフォーマンス検索バーに入力して Enter キーを押します
- Win+Rを押して、次のように入力しますパフォーマンス「実行」ボックスに入力して Enter キーを押します
- コマンド プロンプトまたは PowerShell を開き、「perfmon.exe」と入力して Enter キーを押します。
- システム構成ツールを開く > [ツール] タブ > パフォーマンス モニターを選択 > [起動] ボタンをクリックします
- 「コンピュータの管理」を開き、左側で「パフォーマンス」を選択し、「監視ツール」を展開し、「パフォーマンス モニタ」をクリックします。
Windows 11/10でパフォーマンスモニターを使用する方法
Windows 11/10 で WinX メニューを開き、[WinX] メニューを選択します。走る。タイプパフォーマンス。EXEEnter キーを押してパフォーマンス モニターを開きます。左側のペインで「ユーザー定義」ノードを選択し、それを右クリックして、「新規」 > 「データ コレクター セット」を選択します。
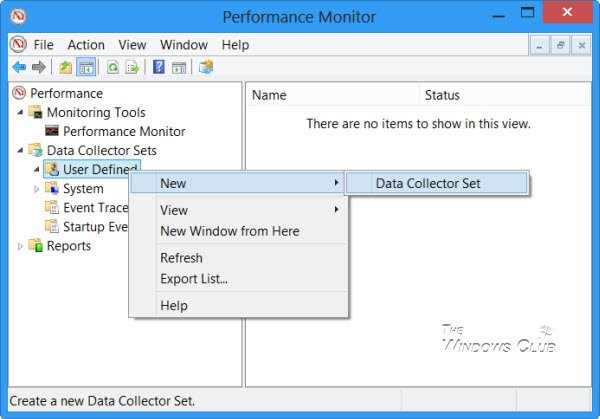
名前を付けて選択します手動で作成する (上級)自分でパラメータを設定できるようになります。
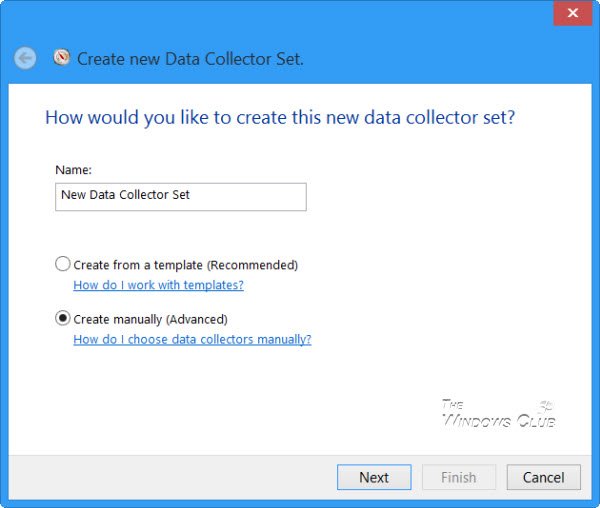
含めるデータの種類を選択します。 「次へ」をクリックします。
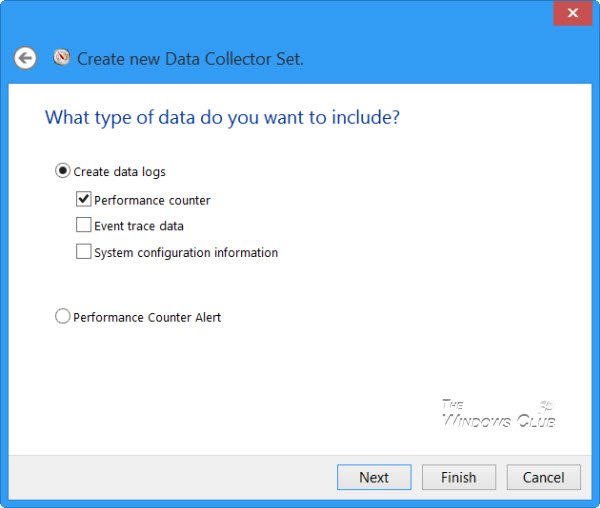
をクリックしてくださいログに記録するパフォーマンス カウンターを追加して選択します。通常、メモリやプロセッサの使用状況などが考えられます。
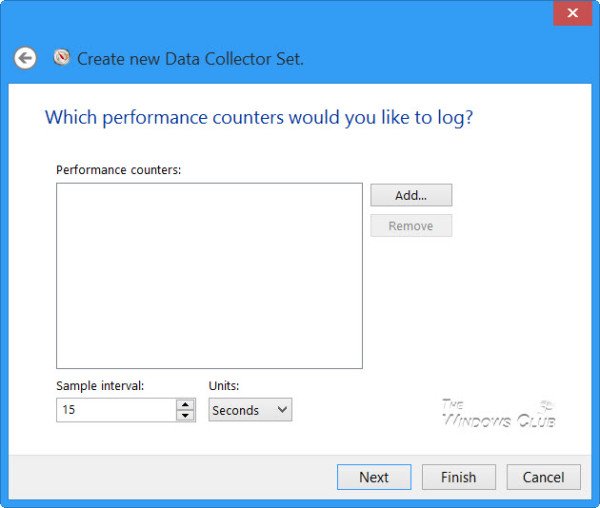
選択が完了したら、「OK」をクリックします。
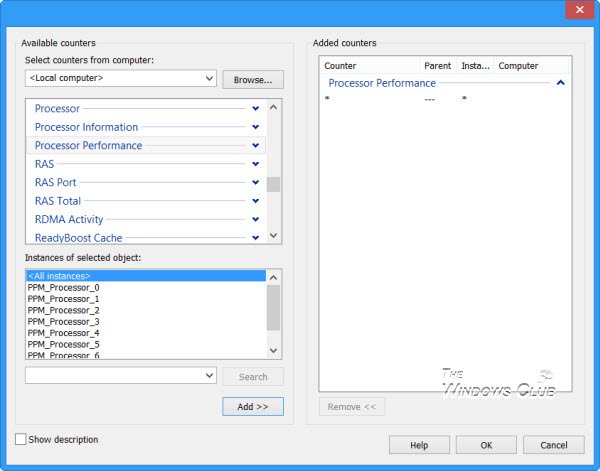
サンプル間隔と単位を選択し、「次へ」をクリックします。
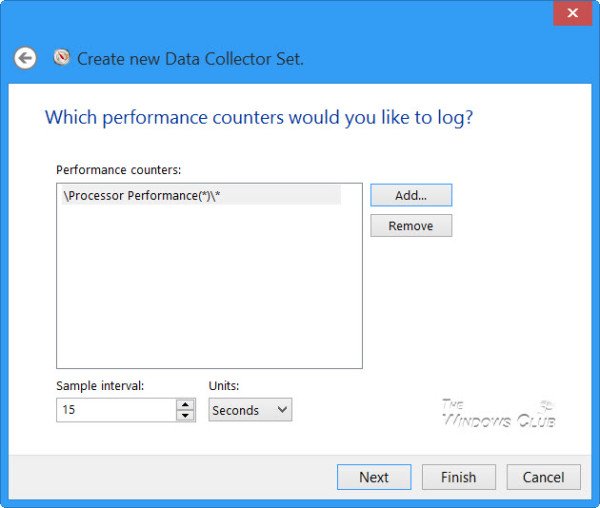
次に、データを保存する場所を選択します。
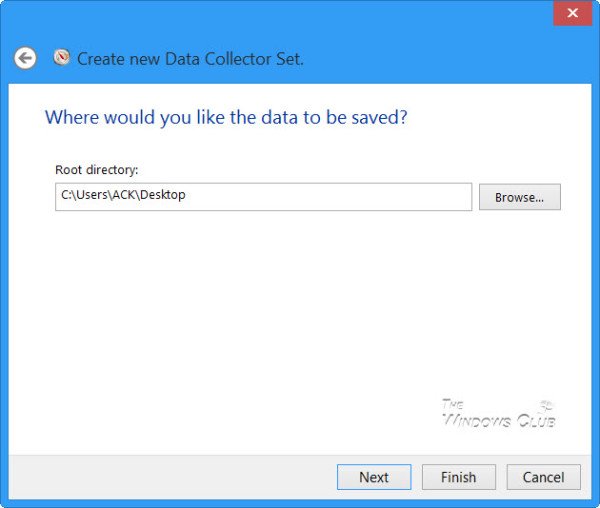
タスクをどのように実行しますか?デフォルトのままにするか、「変更」ボタンを使用して他のユーザーを選択します。 「完了」をクリックします。
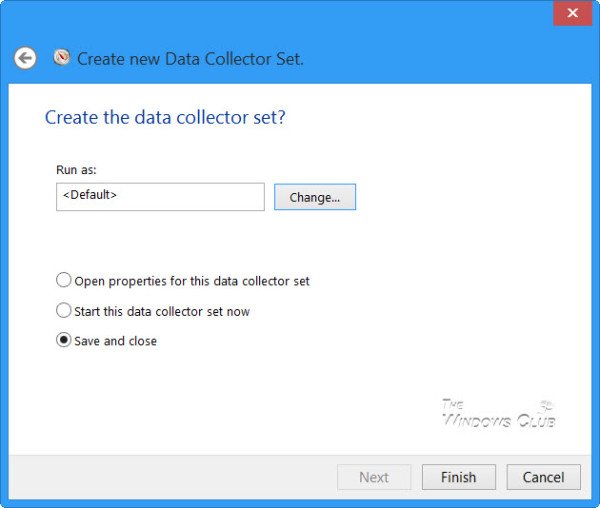
右側のペインに新しいエントリが表示されます。それを右クリックし、「開始」を選択します。
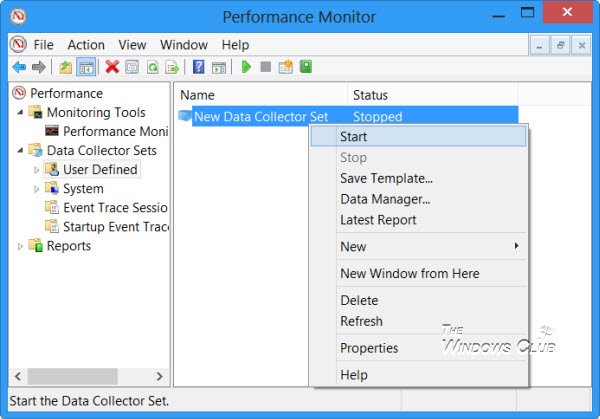
完了したら、再度右クリックして「停止」を選択します。
データ ログ ファイルが作成され、指定した場所に保存されます。ファイルをクリックしてパフォーマンス モニターに表示します。
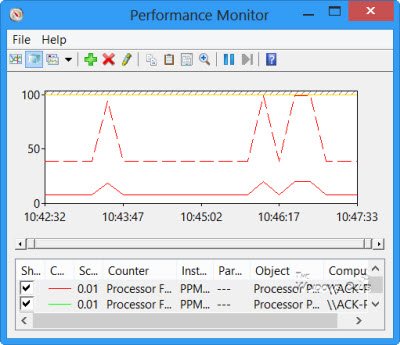
これで、各カウンターのデータを分析できるようになります。
タスクの実行中は、左側のペインでデータ コレクター セットを右クリックし、[プロパティ] を選択することで、いつでもそのプロパティを編集できます。
関連している: とはPerfLogs フォルダーWindows 11/10の場合。
信頼性モニターとスタンドアロン パフォーマンス モニターを実行するための便利なショートカットは、[実行] から使用できます。
- パフォーマンス/rel: 信頼性モニターを実行します
- パーマ/sys: スタンドアロン パフォーマンス モニターを実行します
次回の投稿では、その方法について説明します。システム健全性レポートを生成するWindows コンピュータ用。
読む:パフォーマンス モニターがデータ収集で 60 秒間停止する
パフォーマンス モニター (perfmon.exe) の高い CPU 使用率を修正するにはどうすればよいですか?
修正するにはパフォーマンス モニター (perfmon.exe) の高い CPU 使用率Windows では、システム ファイルを修復し、ドライバーを更新する必要があります。
ヒント: 使用方法Windows信頼性モニターそしてリソースモニターも興味があるかもしれません。






