一部のユーザーは、Windows 11 の画面の特定の領域でマウス カーソルが反応しなくなる。彼らによると、タスクバーのすぐ上にある小さな長方形の透明な領域カーソルが反応しない場所。 Windows 11 コンピューターでこのような問題が発生している場合、この投稿には、この問題を解決するためのいくつかの提案が記載されています。

Windows 11 の画面の特定の領域でカーソルが反応しない
一部のユーザーは、問題を解決するためにコンピューターを再起動しました。しかし、問題は再び現れました。 Windows 11/10 の画面の特定の領域でマウス カーソルが反応しない場合は、以下にリストされている解決策を試してください。
- Windows エクスプローラーを再起動します
- タスク マネージャーで MiniSearchHost プロセスを終了します。
- タスクマネージャーで検索プロセスを終了します。
- 検索アイコンをオフにする
これらすべてのソリューションを詳しく見てみましょう。
1] Windowsエクスプローラーを再起動します
タスク マネージャーから Windows エクスプローラーを再起動し、問題が解決するかどうかを確認します。 Windows エクスプローラーを再起動する手順は次のとおりです。
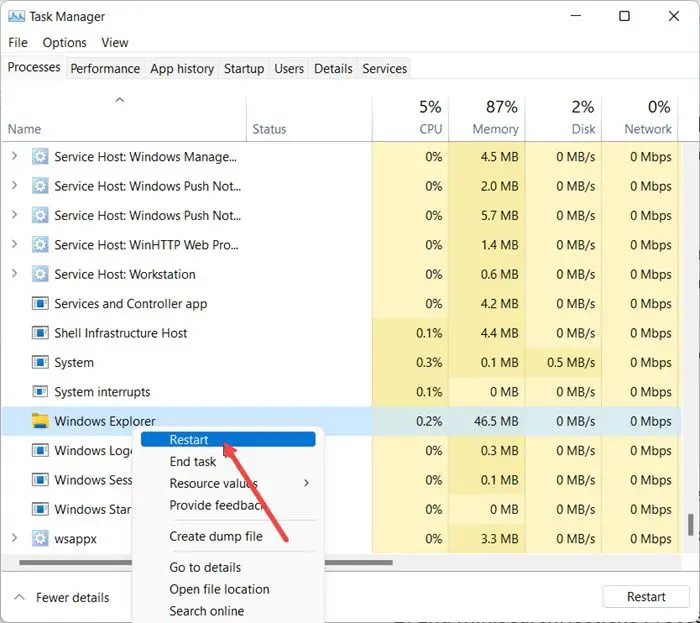
- プレス勝利+Rキー。
- [実行コマンド] ボックスが表示されたら、次のように入力します。タスクマネージャーそして「OK」をクリックします。
- タスク マネージャーで、下にスクロールして次の場所を見つけます。Windows エクスプローラー。
- 見つかったら、それを右クリックして選択します再起動。
ここで、問題が解決したかどうかを確認してください。
2] タスク マネージャーで MiniSearchHost プロセスを終了します。
多くのユーザーは、MiniSearchHost プロセスが問題の原因であることに気づきました。 MiniSearchHost プロセスがバックグラウンドで実行されているかどうかを確認できます。 「はい」の場合は、終了します。 MiniSearchHost プロセスを終了する手順は次のとおりです。
- タスクマネージャーを開きます。
- を選択します。プロセスタブ。
- 下にスクロールして見つけますミニサーチホスト。見つかったら、それを右クリックして選択しますタスクの終了。
[プロセス] タブで MiniSearchHost プロセスが見つからない場合は、同じプロセスを探します。詳細タスクマネージャーのタブ。
3] タスクマネージャーで検索プロセスを終了します。
上記の解決策で問題が解決しない場合は、タスク マネージャーを開き、タスク マネージャーを終了してください。検索プロセス。次の手順がこれに役立ちます。
- タスクマネージャーを開きます。
- を選択します。プロセスタブ。
- 下にスクロールして見つけます検索。以下にあります。バックグラウンドプロセスセクション。
- 「検索」を右クリックして選択しますタスクの終了。
これで問題は解決するはずです。
4] 検索アイコンをオフにする
この問題は、マウス カーソルを Windows Search アイコンの上に置くと画面に表示される透明なボックスが原因で発生します。上記の解決策で問題が解決しない場合は、Windows 11 の検索アイコンをオフにすることができます。
![]()
Windows 11 で検索アイコンをオフにする手順は次のとおりです。
- を右クリックします。始めるそして選択します設定。
- を選択します。パーソナライゼーションカテゴリーは左側から。
- ここで、タスクバータブ。
- の横にあるボタンをオフにします検索の下にタスクバーの項目セクション。
Windows 11 でカーソルを修正するにはどうすればよいですか?
Windows 11 では、カーソルに関して次のようないくつかの問題が発生する可能性があります。
上記の問題は、破損したマウス ドライバー、競合するソフトウェアまたはアプリ、障害のある USB ポート、障害のあるマウス、電池切れ (Bluetooth マウスの場合) など、さまざまな原因によって発生します。このような問題を解決するには、次の解決策を試すことができます。 :
- マウスドライバーを更新、ロールバック、または再インストールします、
- Bluetooth マウスの電池を交換してください。
- クリーン ブート状態でのシステムのトラブルシューティングを行う、
- タッチパッドの感度を変更します。
- USB マウスを別の USB ポートに接続し、
- マウスを別のコンピュータに接続するなどして確認してください。
応答しないカーソルを修正するにはどうすればよいですか?
もしあなたのカーソルが動かないまたは動作が不安定または遅い場合は、コンピュータのマウス ドライバが古いか破損している可能性があります。デバイス マネージャーを開き、マウス ドライバーを更新します。もう 1 つ試すことができるのは、マウス カーソルの速度を変更することです。
これがお役に立てば幸いです。


![Twitch でフルスクリーンが機能しない [修正]](https://rele.work/tech/hayato/wp-content/uploads/2022/06/Log-out-of-Twitch.jpg)



