Windows 11/10 コンピューターでのマウス カーソルの動きの問題は、大きな迷惑となる可能性があります。もしデバイス上のカーソルが不規則に動く、非常にゆっくり動く、またはまったく動かない、タッチパッドが正常に機能していないことを意味している可能性があり、故障したタッチパッドを修正するか、問題の原因となっている問題をトラブルシューティングして解決する必要があります。
場合によっては、問題に一般的な修正のみが必要な場合があります。これは、特定の必要な手順や予防措置を講じることを忘れた場合に発生します。たとえば、カーソルが機能しない場合は、デバイスのタッチパッドが実際にオンになっているかどうかを確認することができます。同様に、タッチパッドや指に汚れ、グリース、液体が付着していないことを確認することも同様に重要です。
ただし、多くの場合、タッチパッドに問題がある場合は、さらなる介入が必要になります。この投稿では、直面する特定の問題に応じて同じものをリストします。
Windows 11/10ではカーソルが動かない
マウスカーソルやポインタがまったく動かない場合は、次の操作が必要かどうかを確認してください。ドライバーを更新する、タッチパッドを誤ってオフにしていないかを確認してください。次に、次の手順に従います。
1] システムの電源を切る前に、デバイス上のすべてのプログラムを閉じてデータを保存します。コンピューターの電源をオフにするには、電源ボタンを 15 秒以上押し続けます。キーボード、スピーカー、マウス、プリンター、USB デバイスなどの外部デバイスをすべて取り外します。
2]コンピュータの電源を入れ、カーソルをテストします。正常に動作し始めたら、外部デバイスを一度に 1 つずつ接続し始めて、カーソルが引き続き正常に動作するかどうかを確認します。これは、問題の原因となったデバイスを特定するのに役立ちます。さらに、BIOS が最新バージョンであることを確認してください。
3] キーボードを備えた一部のデバイスに付属している追加のジェスチャー機能も、問題の背後にある原因である可能性があることに注意してください。これらの機能は通常、デフォルトでオンになっています。場合によっては、タッチパッド ドライバーのプロパティで設定を無効にするか、変更する必要があります。これを行うには、Windows 10/8.1 の場合は以下の手順に従ってください。
プレス勝利+Q、タイプmain.cplで検索ボックスにチェックを入れ、検索結果の main.cpl をクリックします。
「タッチパッド」タブを選択します。このタブの名前はブランドによって異なりますが、通常は最後のタブ。
画像で示すと、Synaptics ロゴ付きのデバイス設定、と思われる方もいるかもしれませんが、Microsoft マウス キーボード センタータブ。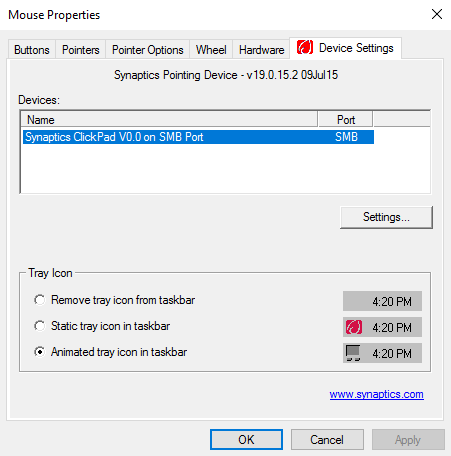
ポインティング デバイスの設定をクリックして開き、ここで設定を変更する必要があるかどうかを確認します。設定とデフォルトをリセットするそのオプションが表示された場合、保存変化。
ポインティングデバイス設定ボックスを閉じて、 をクリックします。わかりました[マウスのプロパティ] ウィンドウをクリックして閉じます。
現在の Windows 11/10 では、[設定] > [デバイス] > [タッチパッド] を開き、[タッチパッドをリセット] の下にある [リセット] ボタンをクリックすることもできます。
マウスカーソルまたはポインタの動きが遅い
マウス カーソルの動きが遅い場合は、最新のドライバーがインストールされていることを確認してください。その後、タッチパッドの設定を変更し、ポインタの速度を調整することができます。これを行うには、状況 1 に示されているステップ 3 の最初の 4 つのステップに従います。
をクリックしてください感度[ポインター速度] の下のスライダーを移動して調整します。必ず保存タッチパッドユーティリティを閉じて、わかりました[マウスのプロパティ]ウィンドウで。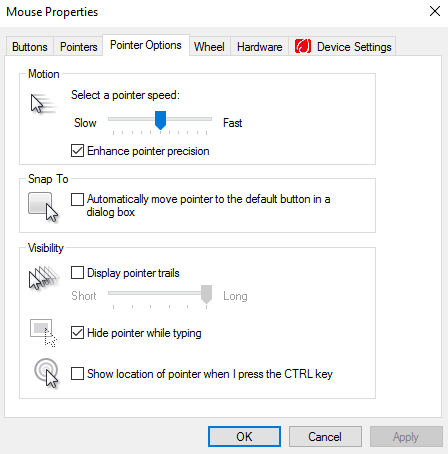
最後に、コンピュータの電源を切り、すべての外部デバイスを取り外します。オンにしてカーソルの動きをテストしてください。正常に動作し始めたら、外部デバイスを 1 つずつ接続し始め、同時にカーソルの動きをテストします。
Windows 11/10 ユーザーはこの方法を使用して、マウスのスクロール速度を変更する。
入力中のカーソルの動きが不安定になる
マウス カーソルが不規則に動く場合は、最初の 4 つの手順に従ってマウスのプロパティを開きます。をクリックしてください
ここで、 をクリックしてください感度にチェックマークが付いていることを確認しますオンにするの右側のボックスタッチガード。
次に、Touch Guard の下の円を右端に移動し、[保存] をクリックします。
最後に、タッチパッドユーティリティを閉じて、わかりました[マウスのプロパティ]ウィンドウで。
タッチパッドを無効にすると、一部の人にとってマウス ジャンプの問題が解決されることが知られています。これが役立つかどうかを確認してください。
この投稿では、次のような場合にさらにヒントを提供します。カーソルがランダムにジャンプまたは移動する入力中。
何も解決しない場合は、コンピューターをクリーン ブート状態で起動し、問題が解決するかどうかを確認する必要がある場合があります。発生する場合は、何らかのプログラムがマウスの通常の機能を妨げている可能性があります。考えられる原因を特定する必要があります。
何かが役立つことを願っています!

![Outlook で [図形にトリミング] ボタンを有効にして使用する方法](https://rele.work/tech/hayato/wp-content/uploads/2022/07/Crop-to-Shape-Result-Enable-Crop-to-shape-button-1.png)




