Windows 11/10 では、マウス ホイールのデフォルトのスクロール値は自動的に 3 に設定されます。操作を容易にするためにマウスのスクロール速度を上げたり微調整したりしたい場合は、好みの方法で設定する必要があります。それ。どうすれば増加、減速、または変更できるかを見てみましょう。マウスのスクロールとカーソルの速度Windows 11/10の場合設定またはレジストリ。

Windows 11 でマウスのスクロール速度を変更する
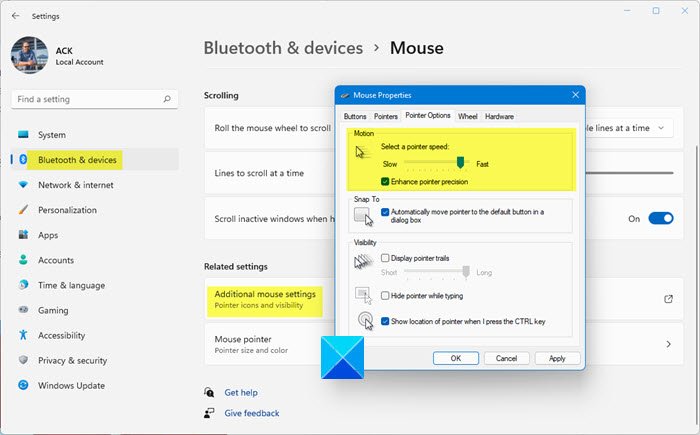
Windows 11 でマウスのスクロールとカーソルの速度を速くしたり、遅くしたり、変更するには:
- 設定を開く
- Bluetooth とデバイスの設定を開きます
- 「追加のマウス設定」をクリックします
- マウスのプロパティボックスが開きます
- 「ポインターオプション」タブを開きます
- [モーション] で、スライダーを使用してポインターの速度を確認します。
- 「適用」をクリックして終了します。
同様に、Windows 10 でも実行できます。
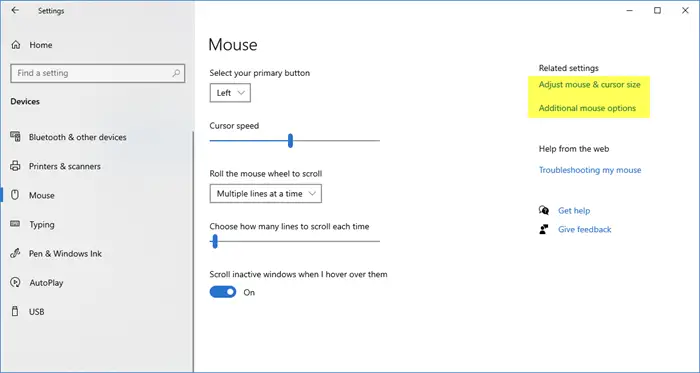
多くの高度なマウスとタッチパッドには、専用のドライバーと、マウスのプロパティウィンドウ。これらの設定を構成するには、ハードウェアのユーザー マニュアルを参照する必要があります。マウスのその他の基本機能は、設定アプリにアクセスして設定できます。
まず最初に、画面の左下隅にある「スタート」ボタンをクリックして「スタート」メニューをクリックします。
次に、をクリックします設定アプリを開きます。設定アプリが表示されたら、 をクリックしますデバイス。
選択ねずみ左側のメニューから をクリックしてマウス設定画面を開きます。
スライダーが表示されるはずです。それを使用して、カーソル速度。
読む: 方法マウスのダブルクリック速度を変更するWindowsで
を使用して方法を設定することもできます多くの行 スクロールホイールスクロールするたびに一度にスキップする必要があります。スライダーを押したまま、希望の数値までドラッグするだけです。
デフォルトでは、スライダーの値はすでに「」に設定されています。3”。必要に応じて、1 ~ 100 の任意の感度で応答するように微調整できます。
スクロールホイールの感度に任意の値を入力したい場合は、「」というリンクを開きます。追加のマウスオプション”。
マウスダイアログが表示されたら、「」を選択します。車輪「マウスのプロパティ」ウィンドウのポインター オプションの隣にあるタブ。
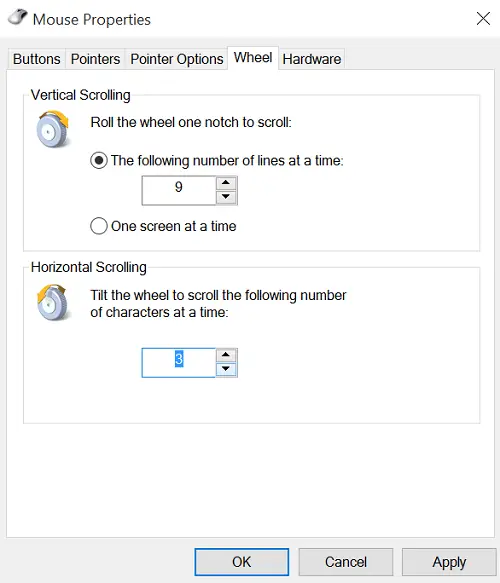
表示されるボックスに、スクロール ホイールの感度の値を入力します。同じボックスに、スクロール ホイールを「」にリンクするオプションがあります。一度に 1 ページずつ" 関数。
読む: Windows で [ポインターの精度を高める] をオフにする必要がありますか?
スクロールするたびに、ホイールはコンテンツを 1 行ずつ進むのではなく、ページ全体を一度にスキップします。同じことを、いわゆる「水平スクロール」の設定を調整するために使用することもできます。
レジストリ エディターを使用して Windows 11/10 でマウスのスクロール速度を変更する
Windows 11/10 コンピューターでマウスのスクロール速度を変更するもう 1 つのオプションは、レジストリ エディターを使用することです。このオプションを使用すると、マウス ホイールを回転させて次の操作を行うこともできます。一度に 1 画面ずつスクロールするまたは一度に複数行。しかし、まず、レジストリ エディタのバックアップを取得します。何か問題が発生した場合、レジストリ バックアップがレジストリを復元するために存在するため、これは重要です。その後、次の手順を実行します。
- Windows レジストリを開きます
- にアクセスしてくださいデスクトップ鍵
- にアクセスしてくださいホイールスクロールライン価値
- WheelScrollLines値の値データを変更する
- を押します。わかりましたボタン
- コンピューターからサインアウトまたはサインインします。
ここで、これらすべての手順を詳しく見てみましょう。
最初のステップでは、Windows 11/10 コンピューターのレジストリを開く必要があります。これを開くには、次のように入力します登録編集検索ボックスに入力し、入力鍵。
Windows レジストリが開いたら、デスクトップ鍵。このレジストリ キーにアクセスするには、次のパスを使用します。
HKEY_CURRENT_USER\Control Panel\Desktop
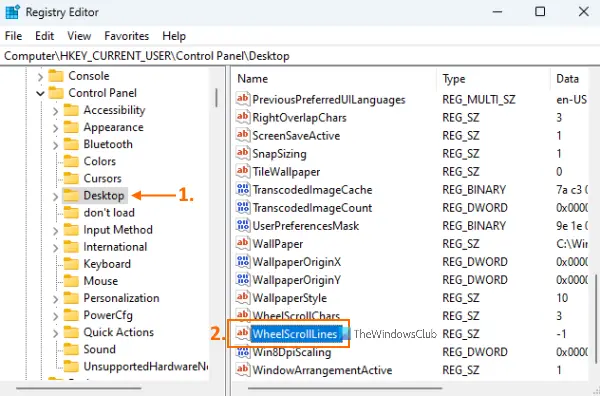
このデスクトップ レジストリ キーの右側のセクションで、ホイールスクロールライン名前の文字列値。
次に、その値データを変更する必要があります。そのためには、この WheelScrollLines String 値をダブルクリックします。これにより、文字列の編集この値のボックス。そのボックスに、次の範囲の値を入力します。1から100まで複数行スクロールします。たとえば、Web ページまたはドキュメントで 20 行スクロールする場合は、[値のデータ] フィールドに 20 を追加します。
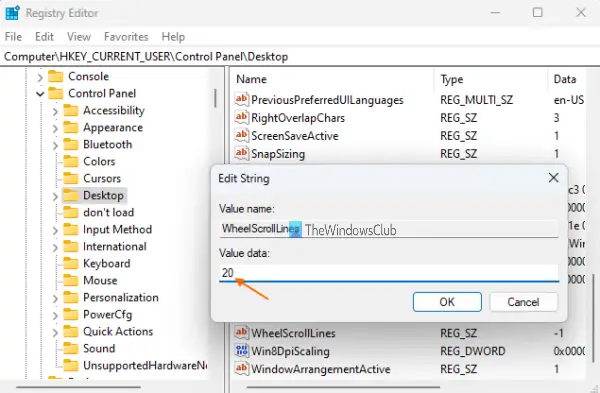
一方、一度に 1 画面ずつスクロールしたい場合は、-1WheelScrollLines 値の値データ フィールド。
を押します。わかりましたボタンをクリックすると、レジストリ エディターを閉じることができます。
最後のステップでは、サインアウトまたはサインインするか、単にサインアウトする必要があります。Windows 11/10コンピュータを再起動しますをクリックして変更を保存します。
レジストリ エディターを使用してマウス ホイールのデフォルトのスクロール速度 (3) を維持したい場合は、上記の手順に従って、3WheelScrollLines の文字列値の値データ フィールド。をヒットします。わかりましたボタンをクリックしてコンピューターを再起動し、変更を正常に適用します。
ホイールのスクロール速度を変更できますか?
はい、Windows OS ではマウス ホイールのスクロール速度を簡単に変更できます。 Windows 10 または Windows 11 コンピューターを使用しているかどうかに関係なく、設定アプリには、マウス ホイールのスクロール速度を変更するオプションが用意されています。それとは別に、Windows レジストリを調整してマウス ホイールのスクロール速度を設定することもできます。この投稿では両方のオプションについて説明します。
Windows 10 でスクロール設定を変更するにはどうすればよいですか?
Windows 10 でマウス ホイールの垂直スクロール設定と水平スクロール設定を変更したい場合は、マウスのプロパティ。必要に応じて、設定アプリを使用して、マウス ホイールのスクロール速度、カーソルまたはポインターの速度、主ボタン、およびマウスのその他の設定を変更します。
Windows 11 コンピューターを使用している場合は、その設定アプリを使用して、マウス ポインターの速度、スクロール設定、主マウス ボタンなどを変更できます。ねずみセクションで利用可能Bluetooth とデバイスWindows 11 設定アプリのカテゴリを選択し、必要に応じて設定を調整します。
今すぐ読んでください: 方法Windows で Ctrl スクロール ズームを無効にする。




![[Fix]を入力するとカーソルが左に移動し続ける](https://rele.work/tech/hayato/wp-content/uploads/2023/05/Cursor-keeps-moving-to-the-left-when-typing.png)

![Word の回復可能な署名エラー [修正]](https://rele.work/tech/hayato/wp-content/uploads/2024/11/Recoverable-Signature-error-in-Microsoft-Word.jpg)