マウスまたはタッチパッドの動作を変更するには、まずコントロールパネル。そこにアクセスする最も簡単な方法は、Windows キーを押して検索することです。コントロールパネルスタートメニュー内。をクリックしてくださいコントロールパネル結果から起動します。
コントロール パネル アプレットで、次を検索します。ねずみ画面の右上隅にあるボックスにチェックを入れて、ねずみ結果から。これにより、次の場所に移動しますマウスのプロパティすべての設定を行うウィンドウ。

Windows 11/10でマウスの設定を変更する方法
最初に説明するマウスの設定はボタンに関するものです。このセクションでは、マウス ボタンの動作を変更する方法を説明します。このセクションで説明するマウス ボタンの設定は次のとおりです。
- マウスの左ボタンと右ボタンの機能を切り替えます。
- ダブルクリックの速度を変更します。
- マウスボタンを押したままにせずに項目を選択またはドラッグアンドドロップします。
でマウスのプロパティウィンドウに切り替えます。ボタンタブをクリックして読み続けて、上記のマウス ボタンの変更方法を学習してください。
1] マウスの左右ボタンの機能を切り替えます。
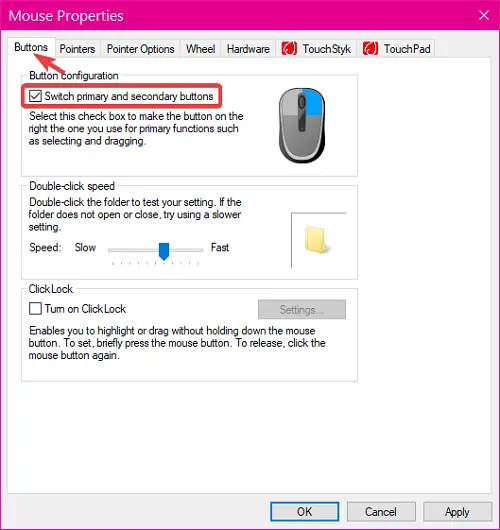
マウスの左ボタンは主に Windows システムで項目を選択するために使用されます。 1 回クリックすると項目が選択され、ダブルクリックすると項目が開きます。マウスの右ボタンを押すと、選択またはクリックした項目のコンテキスト メニューが表示されます。
属性を指定するにはマウスの左ボタンの機能をマウスの右ボタンに置き換える逆に、次の場所に移動します。マウスのプロパティ上記の手順に従ってウィンドウを開きます。
でボタンタブに移動し、ボタン構成エリアを選択し、マークを付けます主ボタンと副ボタンを切り替えますチェックボックス。をヒットします。わかりましたボタンをクリックして変更を保存します。
2] ダブルクリック速度を変更する
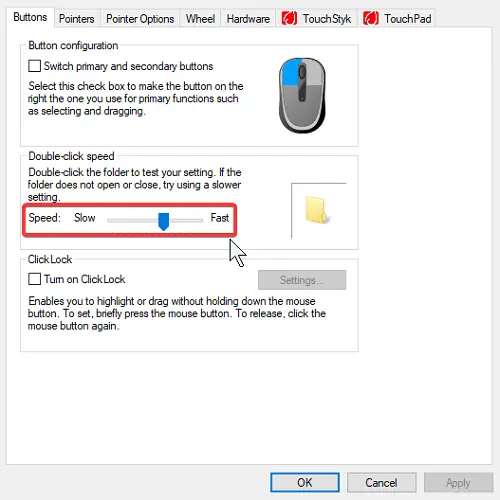
コンピュータ上の項目をダブルクリックすると、その項目が開きます。これは、ショートカット、フォルダー、ファイルなどに適用されます。Windows のデフォルトのダブルクリック速度は次のとおりです。0.5秒(500ミリ秒)。
これが速すぎる、または遅すぎる場合は、マウスのプロパティ画面。ここに行きます。ダブルクリックの速度領域を選択し、スライダをドラッグしてダブルクリックの速度を調整します。
3] マウスボタンを押したままにせずに項目を選択またはドラッグアンドドロップします。
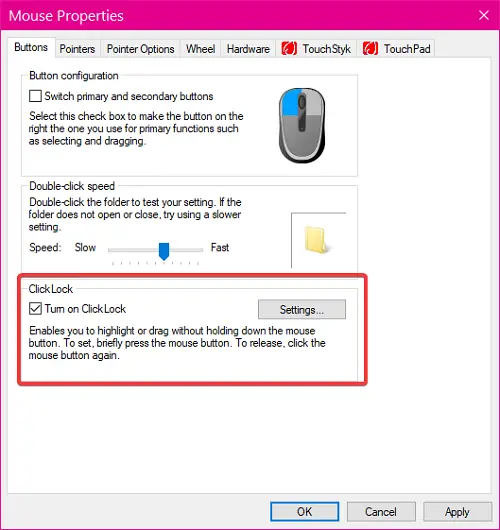
選択するには、またはドラッグアンドドロップアイコンおよびその他の項目を選択するには、マウスの左ボタンを押したままにする必要があります。それがあまりに不便な場合は、ClickLock 機能を使用するより良い方法があります。
ClickLock を使用すると、項目をクリックして数秒間押し続けるだけで済みます。この後、アイテムを放してさらに選択するか、アイテムをドラッグすることができます。
にクリックロックを有効にするに移動します。マウスのプロパティ上記のガイドに従ってウィンドウを開き、クリックロックをオンにするチェックボックス。
クリックを押し続ける時間を短縮または延長するには、設定ボタンを押して、スライダーを左 (速度を下げる) または右 (速度を上げる) に移動します。
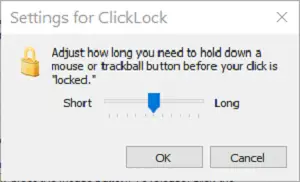
をヒットします。わかりましたボタンをクリックして ClickLock 設定を保存し、わかりました保存して終了するボタンマウスのプロパティウィンドウ。
読む:再起動時にマウスの設定またはプロパティがリセットされる
マウスポインタの動作と外観を変更する
マウス ポインタはコンピュータの主要なポインティング機能であり、その外観や機能をカスタマイズしたい場合があります。このセクションでは、次の設定について説明します。
- マウスポインタの外観を変更する。
- マウス ポインタの速度と精度を調整します。
- マウスポインタの軌跡を表示する。
- 入力時にマウスポインタを非表示にする
に移動します。マウスのプロパティ上記の手順に従ってウィンドウを開きます。ここで、に切り替えますポインタタブをクリックし、以下のガイドを使用してマウス ポインタを調整します。
1] マウスポインタの外観を変更する
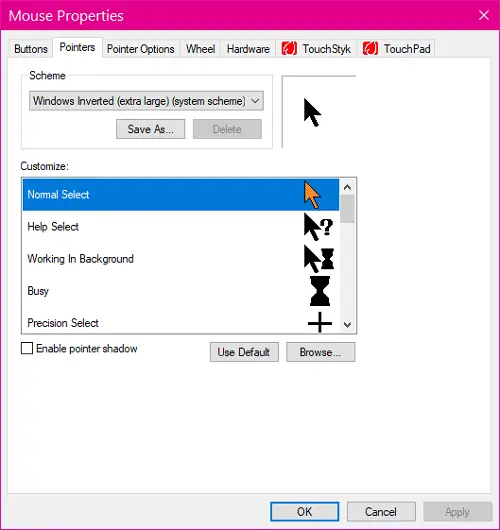
ポインタの外観を変更するには、スキームドロップダウン リストから新しいものを選択します。詳細なガイドを公開しましたマウスとポインターの配色を変更する。
特定のスキームでポインターの外観を変更したい場合は、スキームを選択し、下のリストから変更したい図を選択します。カスタマイズ、 打つブラウズそして1つを選んでください。
をクリックしてくださいわかりましたボタンをクリックして変更を保存します。
2] マウスポインタの速度と精度を調整します
に移動します。ポインタのオプション[マウスのプロパティ] ウィンドウのタブ。スライダーを右または左にドラッグすると、モーション領域でのマウス ポインターの速度を上げることができます。左にすると速度が下がり、右にすると速度が上がります。
ポインタの速度が速すぎたり遅すぎたりすると、項目を正確にポイントするのが難しい場合があります。マークを付けますポインタの精度を高めるチェックボックスをオンにすると、ポインタの精度が向上します。
マウス ポインタの動作をさらに速くするには、スナップ先エリアを選択し、横のチェックボックスを選択しますダイアログボックス内のデフォルトボタンにポインタを自動的に移動します。
3] マウスポインタの軌跡を表示する
問題が発生する可能性があります。マウスポインタが不規則にゆっくりと動く。また、ポインタを移動するときに、ポインタの速度が速すぎて見つけにくい場合があります。矢印の後ろに軌跡があると、このような状況に役立ちます。
チェックしてくださいポインターの軌跡を表示するチェックボックスはまだ下にありますポインタのオプション[マウスのプロパティ] ウィンドウのタブ。
最後に、わかりましたボタンを押して終了します。ポインタの軌跡の長さを調整することもできます。これを行うには、スライダーを次の方向にドラッグします。長さまたは短い。
4] 入力時にマウスポインタを非表示にする
マウス ポインタが入力の妨げになったり、一部のテキストがブロックされたりすることがあります。 PC で頻繁に入力する場合は、ポインターを非表示にすることができます。ポインタのオプションタブ。で可視性セクションで、チェックボックスをクリックします入力中にポインタを非表示にするそして殴るわかりました。
ポインタがどこにあるのか見失った場合は、ボタンを押すことでいつでもポインタを見つけることができます。CTRL鍵。このためには、最初にCTRLキーを押したときにポインタの位置を表示するオプション。
読む:Windows ユーザー向けの便利なマウス トリック。
マウスホイールの動作を変更する
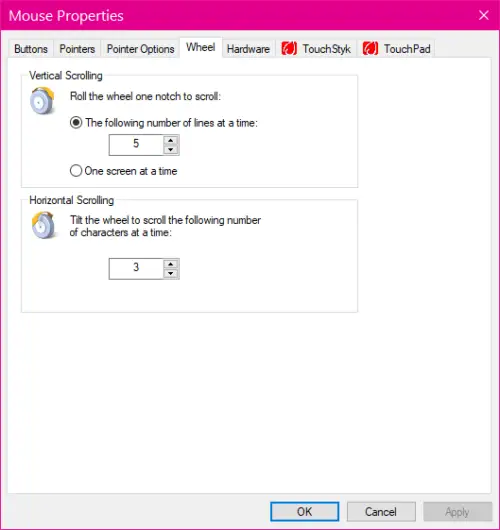
マウス ホイールの主な機能は、PC 上のページを上下にスクロールすることです。これはマウスの 3 番目のボタンとしても機能しますが、ここではスクロール機能に焦点を当てます。
ここで紹介するのは次のとおりです。
- 垂直スクロールあたりの行数を調整します。
- 横スクロールあたりの文字数を調整します。
上記のセクションと同様に、マウス ホイールの設定はマウスのプロパティに移動して画面を表示しますコントロールパネルそして探していますねずみ。をクリックしてください車輪タブをクリックし、以下のガイドに従ってください。
1] 縦スクロールあたりの行数を調整する
で車輪タブをクリックすると、縦スクロール設定。ホイールを行ごとにスクロールするように設定することも、1 回のスクロールで次の画面に移動することもできます。
行ごとにスクロールするには、「垂直スクロール」の下の最初のオプションをクリックし、行数を選択します。
2]横スクロールあたりの文字数を調整する
水平スクロールは、画面上の文字間でカーソルを移動させ、入力するときに特に便利です。マウスが水平スクロールをサポートしていないが、この機能が必要な場合は、次の方法があります。マウスホイールを垂直スクロールから水平スクロールに変更します。
以下縦スクロール設定はそのためのものです横スクロール。に設定されています3デフォルトでは文字数ですが、任意の文字数に変更できます。
ヒント: サードパーティのツールを使用してマウスの機能をカスタマイズし、さらに多くのオプションを取得したい場合は、次のコマンドを使用できます。ウィンマウス。






