Windows 11/10 には多くのカスタマイズ オプションが用意されています。たとえば、ポインタの色の変更やマウス ポインタの軌跡の有効化など、マウスのさまざまな設定を構成できます。その方法はすでに見てきましたマウスポインタの色を変更する。そこで、今日は有効にする方法を紹介します。マウスポインタの軌跡Windows 11/10の場合。
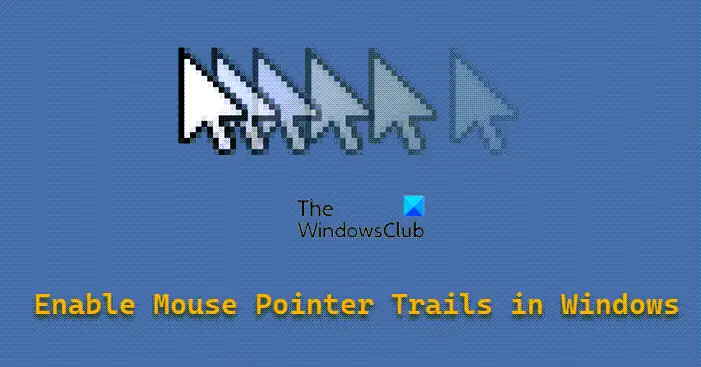
ポインター トレイルは元々、応答時間が遅い LCD モニター用に作られました。最近の LCD スクリーンでは必要なくなりました。ただし、視覚的に問題がある場合でも、この機能を使用できます。
Windows 11/10でマウスポインターの軌跡をオンにする
マウス トレイルとは、画面上でマウス ポインタをたどる任意の形状のパスです。これは通常、視覚に障害のあるユーザーがマウス ポインターを確認し、その動きを追跡しやすくするためのアクセシビリティ機能として使用されます。場合によっては、楽しみ、装飾、詳細を目的としてプレゼンテーションに使用することもできます。
Windows 11/10でマウスポインターの軌跡を有効にする方法は2つあります。
- マウスのプロパティでマウス ポインターの軌跡を有効にする
- レジストリ調整でマウス ポインタの軌跡を有効にする
上記の方法について少し詳しく説明します。
1] Windows 11/10でマウスのプロパティからマウスの軌跡を表示する方法
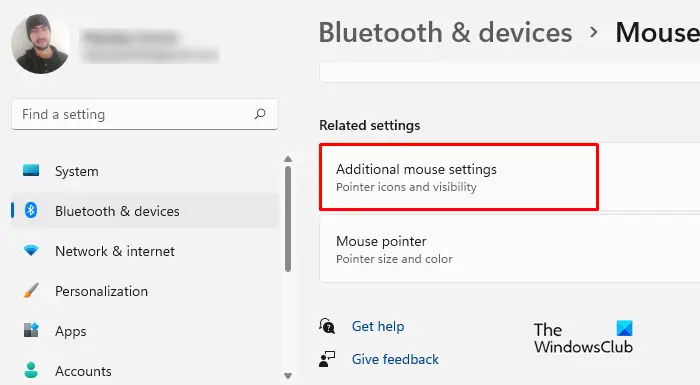
Windows 11/10でマウスの軌跡を表示するには:
- 「スタート」を右クリックし、「設定」を選択します。
- 設定メニューで、選択しますBluetooth とデバイス。
- 次に、右側のペインに移動し、マウス > 追加マウスの設定。
- に切り替えますポインタのオプションタブ。
- の横にあるボックスにチェックを入れますポインタの軌跡を表示する。
- クリック適用 > OK。
「」をクリックしてください始める'、 選ぶ '設定' を選択し、'デバイス'。
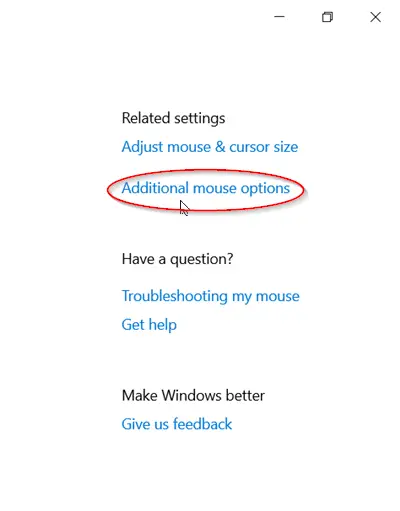
次に、「」の下にあります。関連設定' セクションで、' を探します追加のマウスオプション' リンク。
見つかったら、クリックして開きます。マウスのプロパティ'ウィンドウ。
ここで、「」に切り替えてください。ポインタのオプション' タブをクリックして、 ' まで下にスクロールします。可視性' セクション。

チェックしてくださいポインターの軌跡を表示するボックスに移動し、スライダーを移動して長さを調整します。
2] レジストリ調整によりマウス ポインタの軌跡を有効にする
レジストリエディタを開きますWin+Rを組み合わせて押し、空のフィールドに「regedit.exe」と入力して「'」を押します。入力'。
次に、次のパス アドレスに移動します。
HKEY_CURRENT_USER\Control Panel\Mouse
右側でエントリを探しますネズミの足跡。そのような記載がない場合は、作成する名前で –ネズミの足跡。
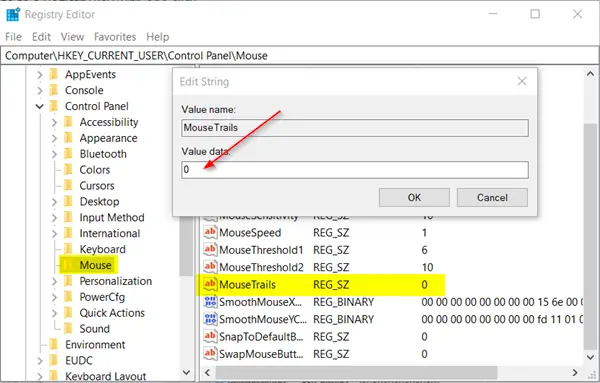
エントリをダブルクリックして、その値データを、マウス ポインタの軌跡の長さを示す以下の数値の間の数値に変更します。
- 2(ショート)
- 7(ロング)
この機能を無効にするには、MouseTrails 値を 0 に設定します。
完了したら、レジストリ エディタを閉じて終了し、コンピュータを再起動して変更を有効にします。
それでおしまい!
カーソルをドラッグするにはどうすればよいですか?
ファイルまたはフォルダを移動するには、その横にカーソルを置き、マウスの左ボタンを押したまま、マウスの左ボタンを押したままカーソルを移動します。ファイルまたはフォルダーを目的の場所にドラッグしたら、マウスの左ボタンを放して移動を完了します。最良の結果を得るには、より正確に制御するために、移動しているオブジェクトの近くにカーソルを置いてください。複数のオブジェクトがある場合は、すべてのオブジェクトを選択して移動できる位置から開始する必要があります。
ドラッグ アンド ドロップのロックを解除するにはどうすればよいですか?
選択した項目を目的の場所に解放できず、選択されたファイルの束だけが表示される場合は、Esc キーを押して選択を終了する必要があります。場合によっては、選択が固まり、マウスを動かしたりクリックしたりしても、カーソルを移動した場所でファイルが選択され続けます。このシナリオでは、Esc キーを押してロックを解除する必要があります。これが機能しない場合は、タスク マネージャーからファイル エクスプローラーを強制終了して再起動します。

![[Fix]を入力するとカーソルが左に移動し続ける](https://rele.work/tech/hayato/wp-content/uploads/2023/05/Cursor-keeps-moving-to-the-left-when-typing.png)




