よく使う場合は、タッチキーボード, ここでは、内蔵オプションを使用して Windows 11 のタッチ キーボードを個人用またはカスタマイズするための包括的なガイドを示します。 Windows 11 では、設定またはキーボードのサイズを変更する、テーマ、キーの背景、 そしてキーのテキストサイズ。この記事では、タッチ キーボードを必要に応じて変更するためのすべてを見つけることができます。
Windows 11でタッチキーボードをカスタマイズする方法
Windows 11 でタッチ キーボードをカスタマイズするには、次の手順に従います。
- Win+I を押して Windows の設定を開きます。
- [個人用設定] > [タッチ キーボード] に移動します。
- バーを移動してタッチ キーボードのサイズを変更します。
- [キーボード テーマ] セクションから色付きのテーマを選択します。
- [キーの背景] ボタンを切り替えて、白キーの背景を有効にします。
- キーのテキスト サイズリストを展開し、[小]、[中]、または [大]を選択します。
これらの手順の詳細については、このまま読み続けてください。
まず、Windows の設定を開く必要があります。そのためには、ウィン+アイまたは、スタート メニューから同じものを開きます。開いたら、次の場所に移動しますパーソナライゼーションそして、タッチキーボードオプション。
ここでは、必要なすべてのオプションを見つけることができます –キーボードのサイズ、キーボードテーマ、キー背景、そしてキーのテキストサイズ。
画面上のタッチ キーボード パネルのサイズを変更したい場合は、対応するバーを左右に移動できます。デフォルトでは、次のように設定されています。100。ただし、必要に応じて、バーを右端に移動すると、サイズを 2 倍にすることができます。
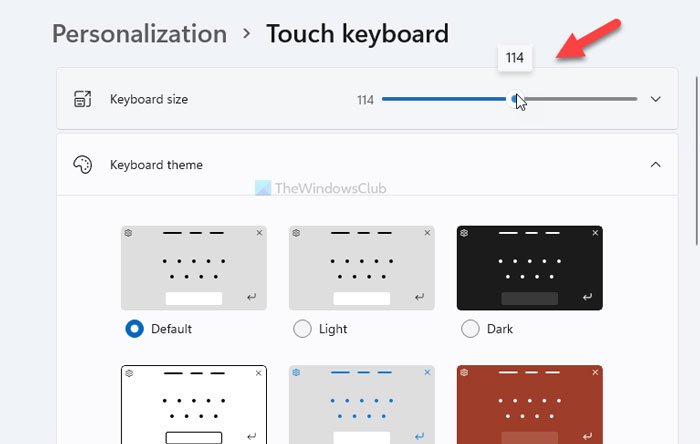
サイズをリセットしたい場合は、デフォルトにリセットするボタン。
Windows 11 でタッチ キーボードのテーマを変更する
次の選択肢は、キーボードのテーマを使用すると、希望に応じてテーマを設定したり、キーボードの背景を変更したりできます。 Windows 11 ではすでにいくつかのプリセット テーマが提供されていますが、カスタムテーマ > 編集オプション。

ここから、キーのテキストの色、提案のテキストの色、背景、透明度、ウィンドウの色などを変更できます。
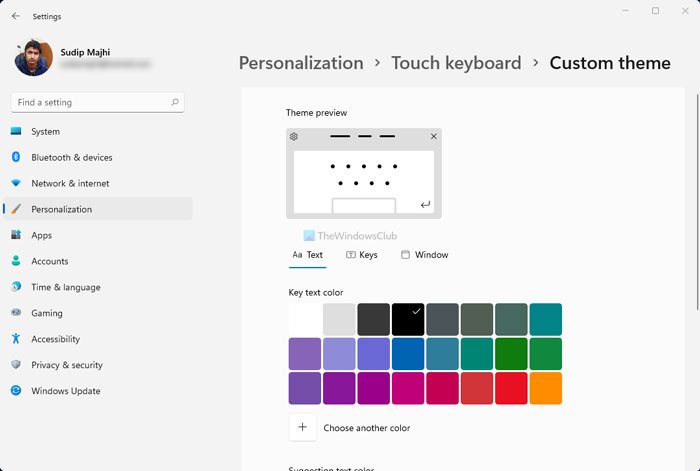
次の選択肢はキーボードの背景。キーに追加の背景を追加します。キーの背景色はテーマによって異なりますが、ほとんどの場合は白です。
この投稿では詳しく説明しますタッチ キーボードのカスタム テーマを作成する方法。
最後の選択肢はキーのテキストサイズ。場合によっては、より速く入力するために大きなキーが必要になる場合があります。キーボードのサイズを変更した場合は、キーボードのサイズも調整する必要があります。キーのテキストサイズ両方を調整するオプション。そのためには、それぞれのドロップダウン リストを展開し、次のいずれかのオプションを選択します。小、中、そして大きい。
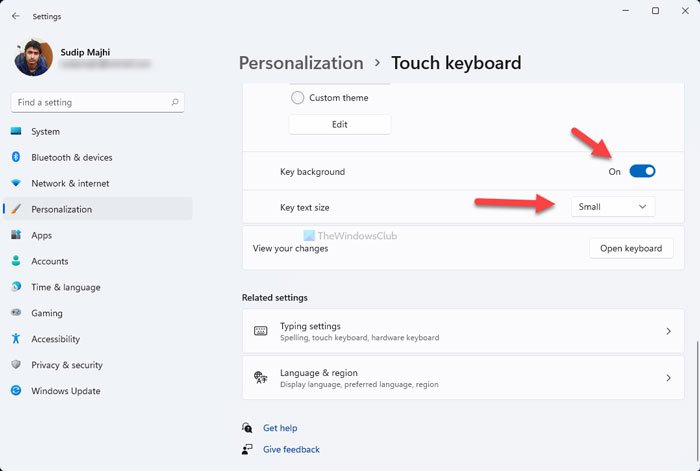
最後に、キーボードを開く変更が画面上でどのように表示されるかを確認するオプション。
それだけです! Windows 11 でタッチ キーボードをカスタマイズするのは簡単です。
タッチ キーボードのテーマは Windows 11 のどこに保存されますか?
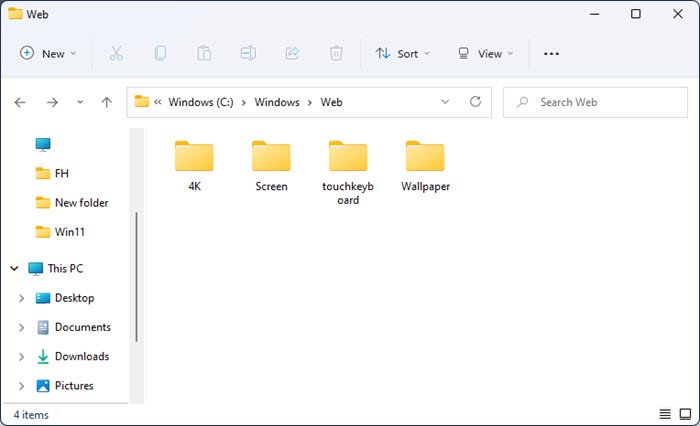
タッチ キーボードの背景またはテーマの場所を確認するには、エクスプローラーを開き、次の場所に移動します。
C:\Windows\Web
ここには 3 つのフォルダーが表示されます。
- 壁紙
- 4K
- 画面
- タッチキーボード
壁紙は次の場所に保存されます。タッチキーボードフォルダ。
次に読んでください:






![Outlook がアカウントの追加でスタックする [修正]](https://rele.work/tech/hayato/wp-content/uploads/2024/03/Outlook-stuck-on-adding-account.png)