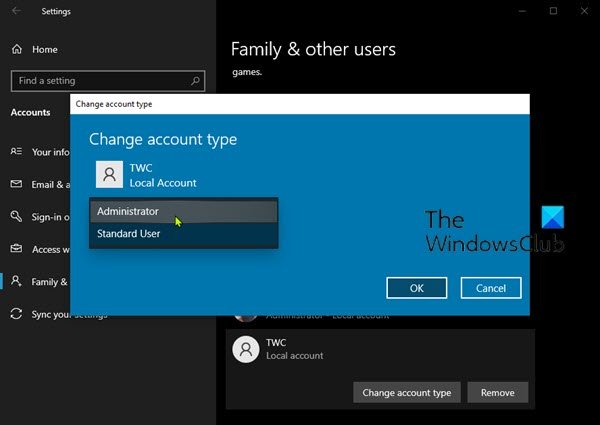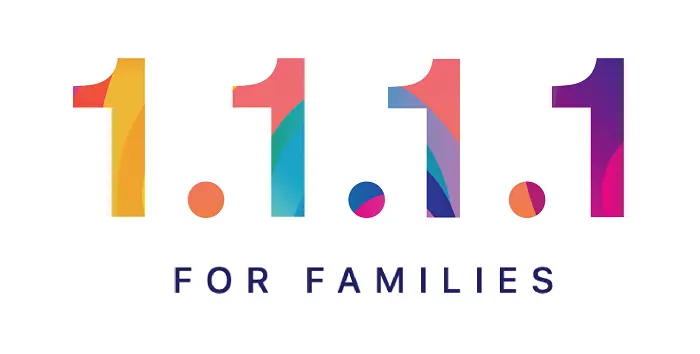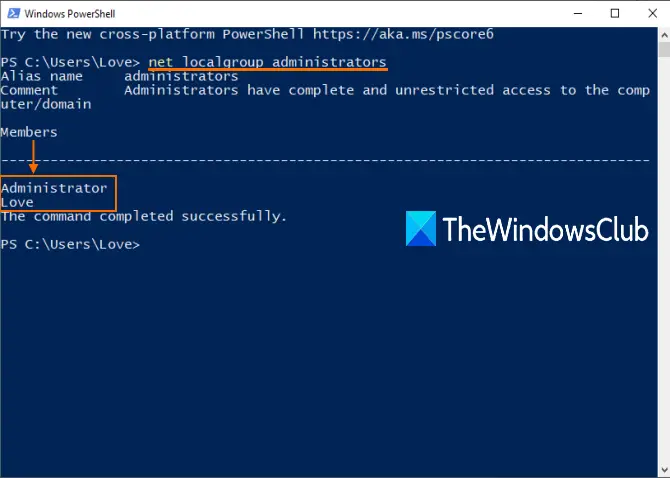現在では一般的な 1920 × 1080 ピクセルの解像度では十分ではない人もたくさんいます。その後、デュアル モニター セットアップ、さらにはマルチ モニター セットアップを選択することがよくあります。ただし、デュアル モニター設定を使用する場合、両方のモニターで 1 つの壁紙を使用するのは非常に困難です。主な問題は、2 つのモニターの解像度が異なる場合に発生します。単一の壁紙を拡張できない場合があります。 Windows 11/10 では、設定を通じて簡単に次のことができます。デュアルモニター設定で異なるモニターに異なる壁紙を設定する。
Windows 11にはたくさんの機能があります新機能、 のようなスナップレイアウト、再設計されたウィジェット、新しい起動音、などを頻繁に使用する場合は、デスクトップオプションを使用すると、Windows 11 の異なるデスクトップに異なる壁紙を設定できるようになりました。デスクトップ機能は新しいものではありませんが、新しいカスタマイズ機能により、多くの人にとって便利な機能が改良されました。場合によっては、ゲーム、仕事、映画など、さまざまな目的に合わせて 2 つまたは 3 つのデスクトップを作成することがあります。デフォルトでは、Windows 11 では、すべてのディスプレイで元の壁紙がデスクトップの背景として表示されます。ただし、必要に応じて、特定のデスクトップの壁紙を変更し、好きなものに設定することができます。
現時点では、さまざまな写真をデスクトップの背景として設定することが可能です。ただし、あるデスクトップに画像を設定し、別のデスクトップに単色またはスライドショーを設定することはできません。
読む: ダウンロード無料の壁紙と背景画像Windowsデスクトップ用。
Windows 11 の異なるデスクトップに異なる壁紙を設定する
Windows 11 で異なるデスクトップに異なる壁紙を設定するには、次の手順に従います。
- タスクバーのデスクトップをクリックします。
- 利用可能なデスクトップを右クリックし、選択します背景を選択してくださいオプション。
- または、 を押しますWin+I > パーソナライゼーション > 背景。
- 壁紙に設定したい画像を右クリックします。
- 選択デスクトップ用に設定 > デスクトップ 1/2/3、など。
開始するには、デスクトップタスクバー上の アイコンをクリックして、利用可能なすべてのデスクトップを表示します。いずれかのデスクトップを右クリックし、背景を選択してくださいオプション。
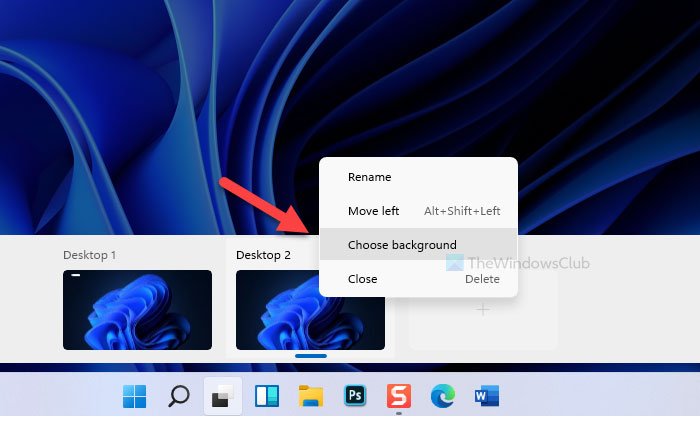
または、次のキーを押すこともできます。ウィン+アイWindows の設定を開いて、パーソナライゼーション > 背景。デスクトップの壁紙を設定する場所と同じ場所です。
これで、画面上にいくつかの壁紙が表示されます。デスクトップの背景として設定したいものを右クリックし、選択します。デスクトップ用に設定 > デスクトップ 1/2/3またはあなたが持っている可能性のある他の番号。
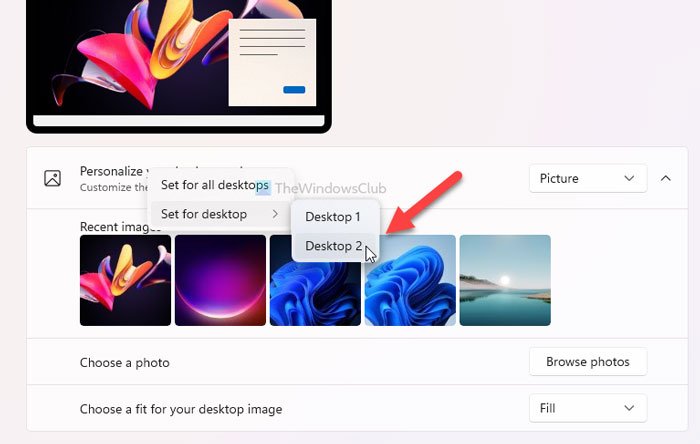
カスタムの壁紙を選択する場合は、写真を見るボタンをクリックして画像を選択し、上記と同じ手順を実行してデスクトップの背景として設定します。
ヒント: この投稿は次のような場合に役立ちます。デュアルモニター設定では異なる壁紙を設定できません。
Windows 10 のデュアル モニターで異なる壁紙を設定する
使用している場合Windows 10、次の操作を行います。
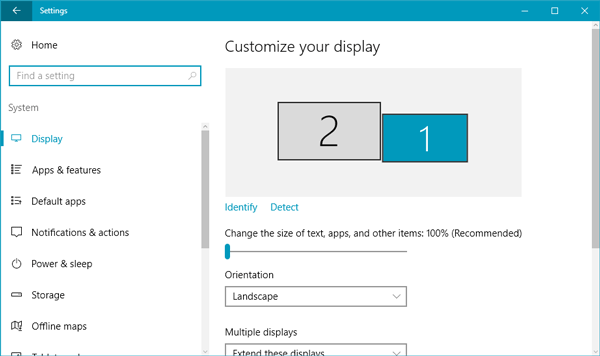
最初のタスクを実行するには、WinX メニューから設定アプリをクリックし、[システム] > [ディスプレイ設定] を開きます。
ディスプレイ番号が表示されるボックスにチェックを入れます。視覚的な数値を取得したい場合は、識別するボタン。表示番号を変更することもできます。
その後、[個人用設定] > [バックグラウンド設定] に移動します。ここではいくつかの壁紙を見つけることができます。ことを確認してください。写真背景タイプとして が選択されています。特定の壁紙をクリックすると、両方のモニターで同じ壁紙がデフォルトのデスクトップの背景として設定されます。ただし、特定の壁紙を右クリックすると、別のオプションが表示されます。正確なオプションは次のとおりですモニター1用に設定そしてモニター2用セット。
お好みに応じて壁紙を設定してください。
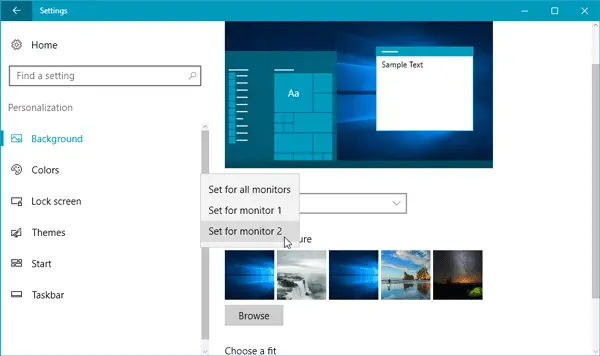
サードパーティの Web サイトから壁紙をインポートすることもできます。壁紙をダウンロードしてデスクトップの背景として設定したい場合は、ブラウズボタンをクリックして壁紙をインポートし、それを右クリックしてモニター番号を選択します。
結論を導く前に、2 番目または 3 番目のデスクトップを閉じると、壁紙設定が削除されることを知っておく必要があります。壁紙を再度設定する必要があります。
このガイドがお役に立てば幸いです。
ヒント:
- スーパーペーパーWindows PC 用のマルチモニター壁紙マネージャーです。
- これらデュアルモニターツールfor Windows を使用すると、複数のモニターを簡単に管理できます
- ディスプレイフュージョン複数のモニターを簡単に管理できます。
デュアル モニターで 2 つの異なる壁紙を表示するにはどうすればよいですか?
このチュートリアルを使用すると、Windows 11 を実行しているデュアル モニターで 2 つの異なる壁紙を設定できます。 Windows の設定を開いて、パーソナライゼーションタブ。その後、に切り替えます背景右側のメニューをクリックし、壁紙を右クリックします。次に、デスクトップ用に設定オプションを選択してどちらかを選択しますデスクトップ1またはデスクトップ 2。
関連している: 方法各仮想デスクトップに個別の壁紙を割り当てる
デュアル モニターで異なるタスク バーを使用できますか?
いいえ、現時点では、Windows 11 のデュアル モニターで 2 つのまったく異なるタスク バーを使用することはできません。ただし、要件に応じてタスク バー ボタンを表示または非表示にすることは可能です。そのためには、タスクバーを右クリックして、タスクバーの設定コンテキスト メニューからオプションを選択します。その後、展開しますタスクバーの動作セクションにチェックを入れますすべてのディスプレイにタスクバーを表示するチェックボックス。次に、後続のチェックボックスを展開し、要件に応じてオプションを選択できます。
今すぐ読んでください:Windowsの壁紙履歴を削除する方法。
関連記事: