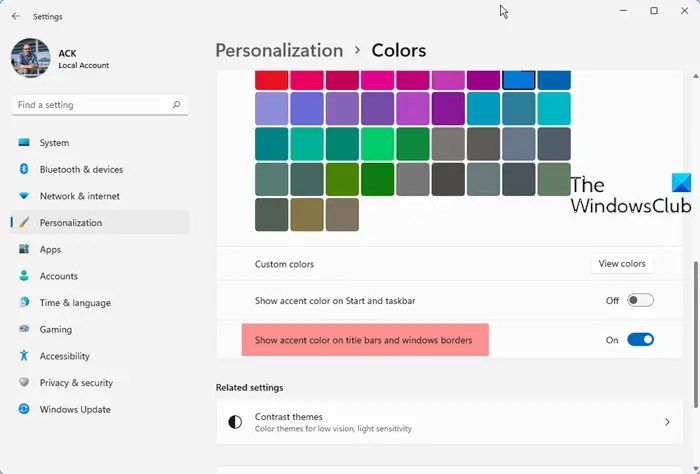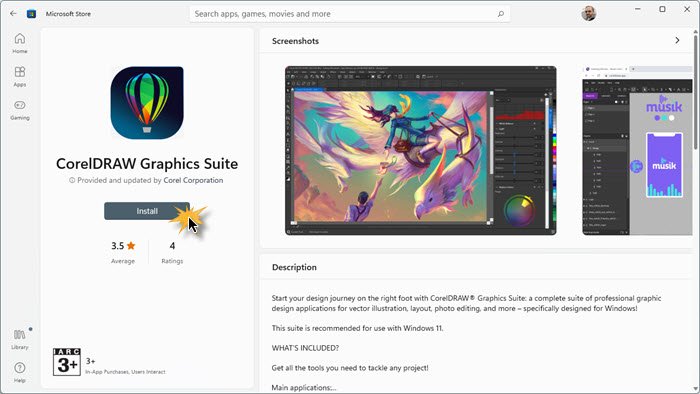最近、デュアル モニターをセットアップしている一部の Windows 11 ユーザーが、モニターごとに異なる壁紙の設定に関する問題について苦情を述べています。各モニターに異なる壁紙を設定しようとすると、同じ画像が受け入れられ、両方のモニターに表示されます。これは理想的な状況ではありません。では、ユーザーは何をすべきでしょうか?まあ、物事を正しい方向に進める方法はあります。ご想像のとおり、これから説明します。デュアルモニターシステムで異なる壁紙を設定する方法。
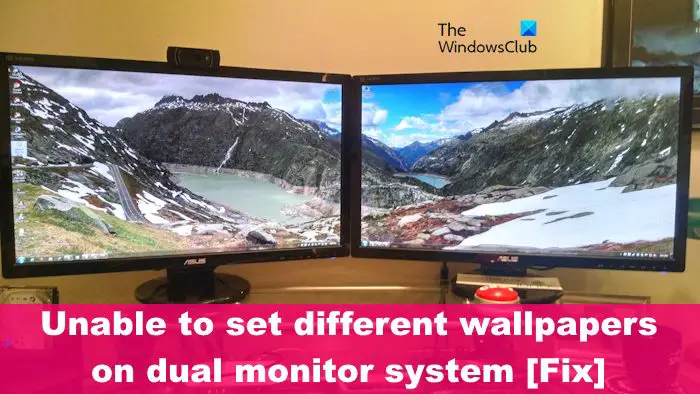
デュアルモニター設定で異なる壁紙を設定できない
Windows 11/10 でデュアル モニターに異なる背景を設定できない場合は、この回避策または無料ツールを使用して異なる壁紙を設定します。
1] すべての Windows 11 デスクトップを削除します
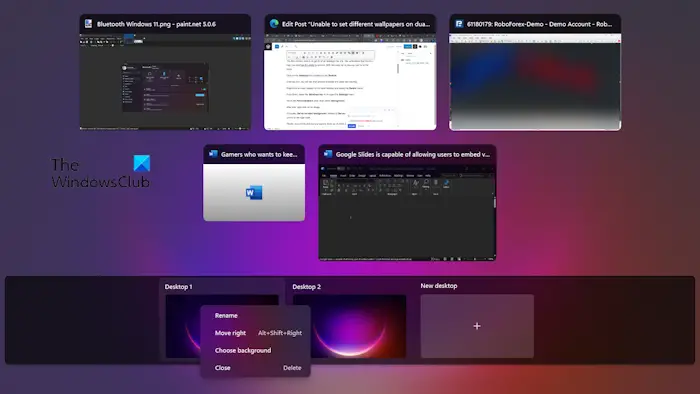
ここでの最初の解決策は、デスクトップを除いてすべてのデスクトップを削除することです。私たちは、これがバグであり、再発する可能性があることを理解しています。そうは言っても、問題を解決する方法について説明しましょう。
をクリックしてくださいデスクトップアイコンはタスクバー。
おそらく、いくつかのデスクトップが開いて実行されていることがわかります。
メインのデスクトップではなくそれぞれを右クリックし、消去ボタン。
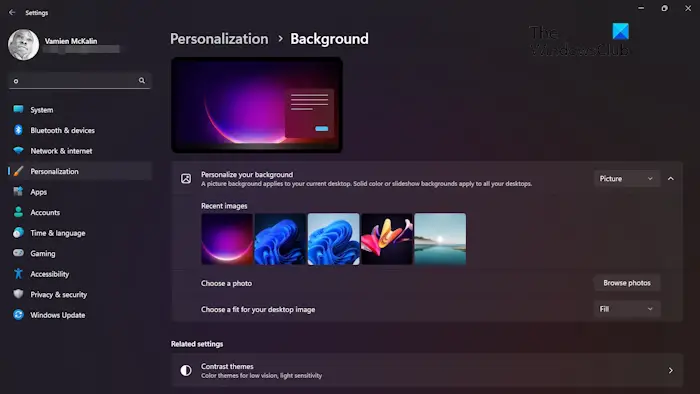
そこから、Windows キー + Iを開くには設定メニュー。
に行きますパーソナライゼーションエリアを選択し、背景。
その後、画像を右クリックします。
読めば、モニターの背景として設定、 の代わりにデスクトップの背景として設定、それならあなたは正しい道を進んでいます。
最後に、各モニターに表示したい写真をクリックすれば完了です。
読む:Windows の異なるデスクトップに異なる壁紙を設定する方法
2] サードパーティ製アプリを使用する

上記の方法が機能しない場合は、サードパーティのアプリケーションを利用することをお勧めします。現在最高のツールの 1 つは、として知られるツールです。ディスプレイフュージョン。このツールを開くと、ユーザーにマルチモニター タスクバーを無効にするよう要求されます。
起動して実行すると、タスクバーからすべての機能にアクセスできるようになります。タスクバーを右クリックするだけで、DisplayFusion が提供するすべての機能にアクセスできます。たとえば、設定するモニター機能を選択できます。
読む:Windows デスクトップ用のデュアル モニターの壁紙
2 つのモニターに 2 つの異なる壁紙を表示できますか?
自宅にデュアル モニターを設定している場合は、各モニターに異なる壁紙を設定することができます。 Microsoft は Windows 11/10 でこれを可能にしたので、それを動作させるのにそれほど問題はありません。
デュアル モニターで異なる画面解像度を修正するにはどうすればよいですか?
まず、デスクトップを右クリックし、「ディスプレイ設定」を選択する必要があります。そこから、調整したい番号の付いたボックスをクリックします。 [ディスプレイ解像度] まで下にスクロールし、ドロップダウン ボックスから希望の解像度を選択します。をクリックして完了します変更を維持する、それだけです。
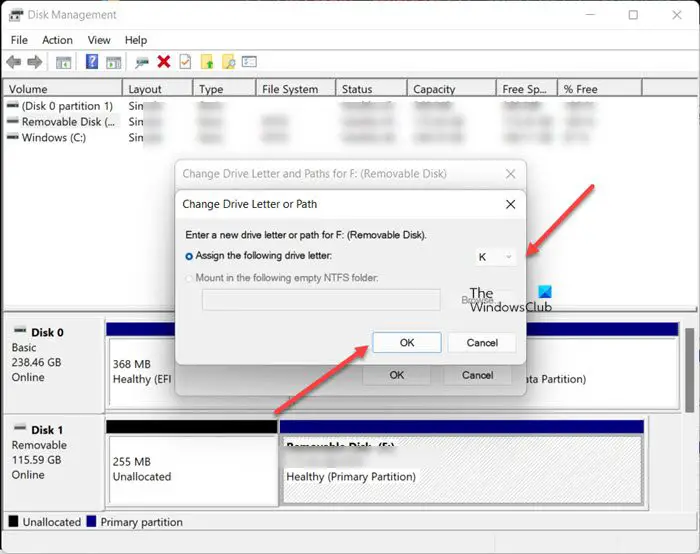


![Realtek Audio Console がヘッドフォンを検出しない [修正]](https://rele.work/tech/hayato/wp-content/uploads/2024/07/realtek-headphone-not-detected.png)