私たちは時々次のことに気づきました。Realtek Audio Console がヘッドフォンを検出しない3.5mmジャック経由で接続します。場合によっては、コネクタの再タスク メニューが機能しなかったり、ヘッドフォンが認識されることもありますが、コンソールがスピーカーとヘッドフォンを単一のデバイスとして認識するため、音が出なくなります。この投稿では、この問題を解決する方法について説明します。
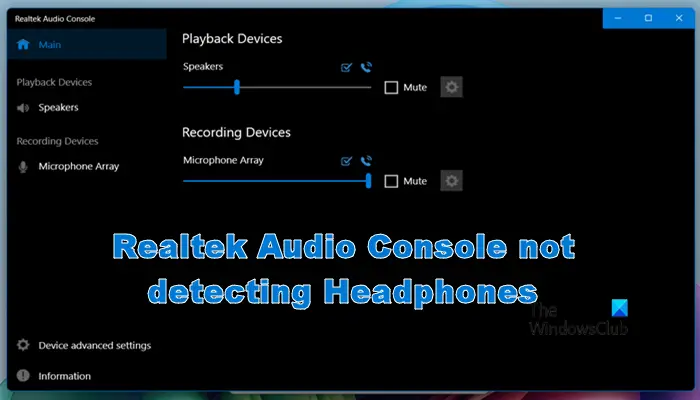
Realtek Audio Consoleがヘッドフォンを検出しない問題を修正
Realtek Audio Console がヘッドフォンを検出しない場合は、以下の解決策に従って問題を解決してください。
- ヘッドフォンをチェックし、ジャックを掃除してください
- デバイスが接続されていることを確認し、コンピュータを再起動します
- オーディオドライバーを更新してください
- フロントパネルのジャック検出をオフにする
- オーディオドライバーをアンインストールし、新しいドライバーをインストールします
- ヘッドフォンポートを修理してください
それらについて詳しく説明しましょう。
1] ヘッドフォンをチェックし、ジャックを掃除してください
まず最初に、ヘッドフォンがコンピュータに完全に接続されていることを確認する必要があります。したがって、デバイスをしっかりと接続してみて、問題が解決するかどうかを確認してください。障害が発生した場合は、ヘッドフォンを別のコンピュータまたは 3.5 ジャックのあるデバイスに接続し、認識されるかどうかを確認します。ヘッドフォンがまだ認識されない場合は、ヘッドフォンに問題がありますが、別のデバイスで動作する場合は、コンピュータのヘッドフォン ジャックを調べ、掃除してから接続してください。
2] デバイスが接続されていることを確認し、コンピューターを再起動します
場合によっては、システムが実行中にデバイスの存在を認識できないことがあります。その場合、システムを再起動してヘッドフォンを認識できるようにする必要があります。したがって、ヘッドフォンをジャックに接続したままにして、コンピュータを再起動してください。コンピューターが起動したら、ヘッドフォンが認識されているかどうかを確認します。
3] オーディオドライバーを更新します
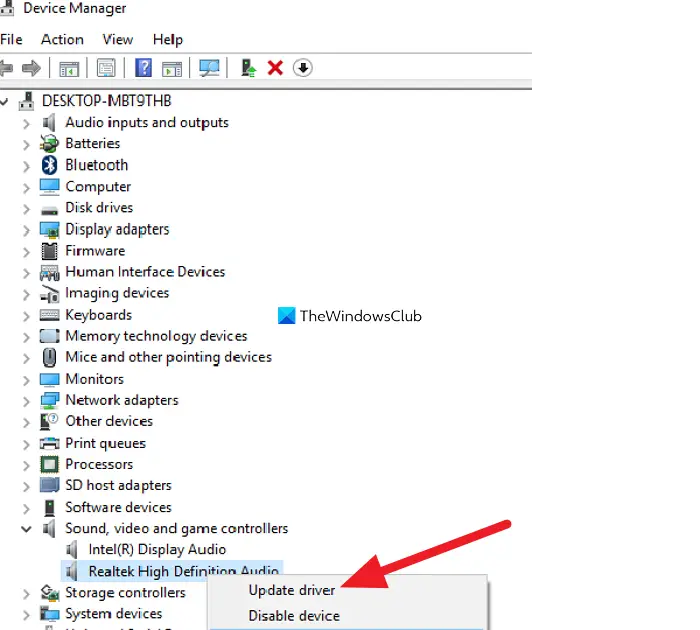
次に、オーディオドライバーが古いとヘッドフォンを検出できない可能性があるため、オーディオドライバーを更新します。ドライバーを更新するには、所定の方法のいずれかに従ってください。
- デバイスマネージャーを開き、展開しますサウンド、ビデオ、ゲーム コントローラー、「Realtek Audio」を右クリックし、「ドライバーの更新」をクリックします。さあ、選択してくださいドライバーを自動的に検索しますそしてインストールを続行します。
- 得る無料のドライバー更新ソフトウェアすべてのドライバーを最新の状態に保つため。
- に移動します。メーカーの公式サイトそしてドライバーを更新してください。
ドライバーを更新した後、問題が解決されることを願っています。
4] フロントパネルのジャック検出をオフにする
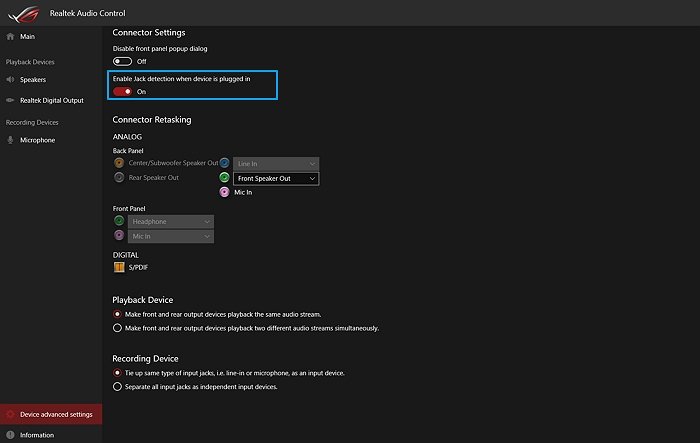
オーディオがキャビネットのフロントパネルに向けられている可能性があります。デフォルトのオーディオを変更しても変化がない場合は、フロントパネルのジャック検出機能を調整できます。これを行うには、以下の手順に従ってください。
- 開けるRealtekオーディオコンソール。
- 次に、に行きますデバイス構成またはデバイスの詳細設定。
- 探すデバイスが接続されているときにジャック検出を有効にするそしてそれを無効にします。
最後に、問題が解決したかどうかを確認します。
5] オーディオドライバーをアンインストールし、新しいドライバーをインストールします
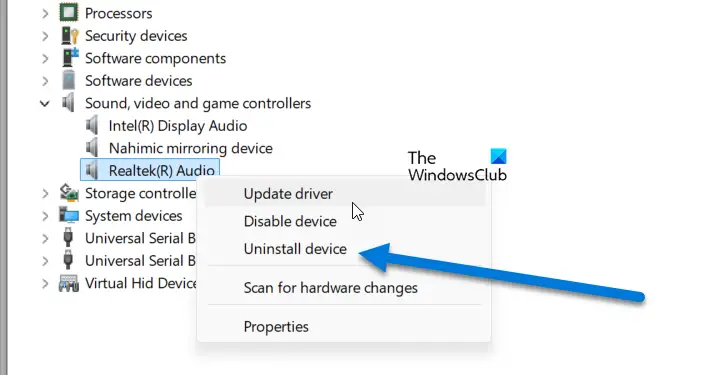
オーディオ ドライバーが破損している場合、Realtek オーディオ コンソールがヘッドフォンを検出しないことに気づく場合があります。この問題を解決するには、オーディオ ドライバーをアンインストールし、その新しいコピーをインストールします。これを行うには、以下の手順に従ってください。
- 開けるデバイスマネージャ。
- 拡大するサウンド、ビデオ、およびゲーム コントローラー。
- 次に、Realtek オーディオ ドライバーを右クリックし、デバイスをアンインストールします。
- 「アンインストール」をクリックします。
- ドライバーをアンインストールした後、右クリックして、サウンド、ビデオ、ゲーム コントローラー、そしてクリックしてくださいハードウェア変更のスキャン。
これでうまくいくことを願っています。
6] ヘッドフォンポートを修理してください
どの解決策も役に立たなかった場合は、ヘッドフォン ポートが機能していない可能性が高くなります。その場合は、ハードウェアの専門家に相談して修正してもらう必要があります。ただし、当面は、3.5 mm ヘッドフォン ジャックまたは USB-C (お持ちの場合) を使用して接続してみてください。
それでおしまい!
読む:ヘッドフォンが機能しない、または Windows で検出されない
コンピューターがヘッドフォンをオーディオとして認識しないのはなぜですか?
ヘッドフォンのドライバを更新する必要があるか、互換性がなく、認識できなくなる可能性があります。さらに、ヘッドフォン ジャック、ソフトウェアのバグ、または間違った設定に問題があるはずです。この問題に対処するには、オーディオ ドライバーを更新し、ヘッドフォン ジャックに損傷がないか徹底的に検査し、オーディオ設定を調整することが重要です。
読む:Realtek Audio Console はこのマシンをサポートしていません
ヘッドフォンが接続されているのに音が出ないのはなぜですか?
ヘッドフォンが接続されているのに音が出ない場合は、音量レベル、ヘッドフォンと音源の接続を確認してください。ヘッドフォンが Bluetooth 経由で接続している場合は、ヘッドフォンとオーディオ ソースが正しくペアリングされ、接続されていることを確認してください。コンピューターを使用している場合は、オーディオ設定でヘッドセットが再生デバイスとして選択されていることを確認してください。
こちらもお読みください:Realtek オーディオ コンソール コネクタの再タスクがグレー表示される。
