デフォルトでは、Windows OS ではドライブ名またはボリューム ラベルがドライブ文字の前に表示されます。ただし、必要に応じて、このデフォルトの動作を変更したり、ドライブ名の前にドライブ文字を最初に表示しますWindows 10 では、エクスプローラーを開くたびに、すべてのドライブの文字 (C、D、E など) がボリューム ラベルの前に表示されることがわかります。
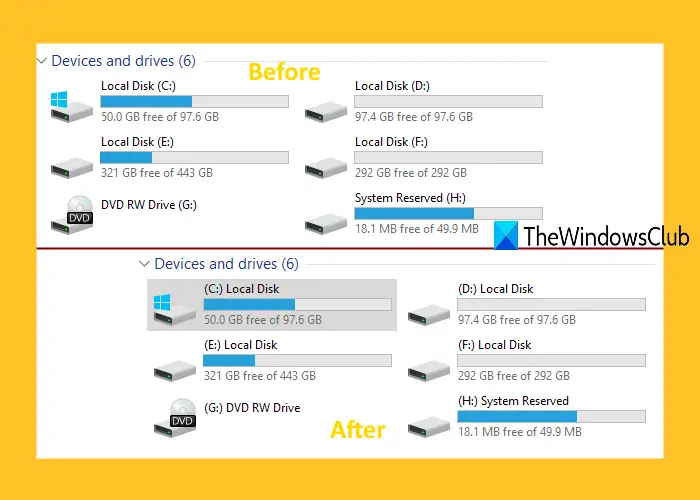
エクスプローラーでドライブ名の前にドライブ文字を最初に表示する
このレジストリ調整を実行する前に、レジストリ エディタのバックアップを取得する。望ましくない事態が発生した場合は、そのバックアップを使用してレジストリ エディタを以前の状態に復元できます。その後、次の手順に従います。
- レジストリエディタを開く
- アクセスエクスプローラ鍵
- 開けるShowDriveLettersFirstDWORD値
- セット4値データ内
- OKボタンを押します
- ファイルエクスプローラーを再起動します。
Windows 10 の検索ボックスを使用して、次のように入力します。登録編集をクリックし、Enter キーを押してレジストリ エディタを開きます。
今すぐアクセスしてくださいエクスプローラレジストリキー。パスは次のとおりです。
HKEY_CURRENT_USER\SOFTWARE\Microsoft\Windows\CurrentVersion\Explorer
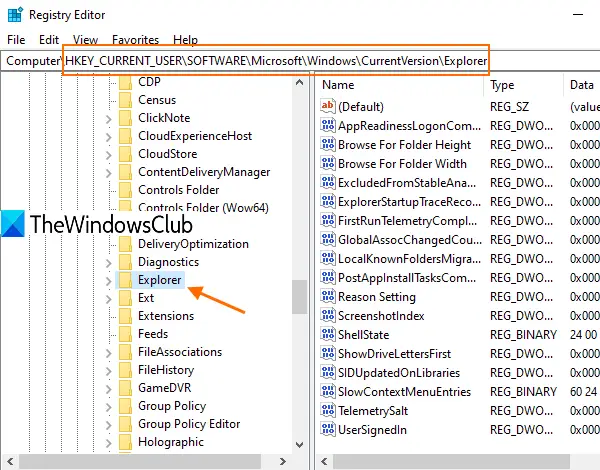
右側のセクションには複数の値が表示されます。
にアクセスして開く必要があります。ShowDriveLettersFirstDWORD 値をダブルクリックして値を選択します。
この値が存在しない場合は、新しい DWORD (32 ビット) 値を作成しますに名前を変更しますShowDriveLettersFirst。その後、その値をダブルクリックすると、小さなウィンドウがポップアップ表示されます。
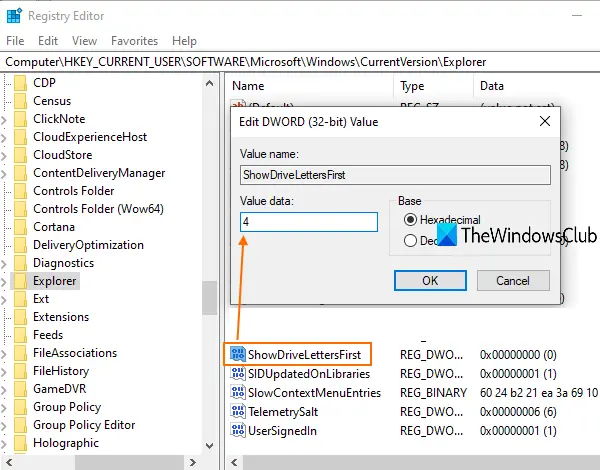
そのウィンドウに、4[値のデータ] フィールドに値を入力し、[OK] ボタンを使用します。これで、レジストリ エディタを閉じることができます。
ついに、ファイルエクスプローラーを再起動します。ファイル エクスプローラーを開くと、ドライブまたはボリューム文字が最初に表示されることがわかります。
変更を元に戻すには、上記の手順を使用して、0ShowDriveLettersFirst DWORD 値の値データを入力し、OK ボタンを押します。
ファイル エクスプローラーを再起動すると、ボリューム文字の前にボリューム ラベルが表示されます。
修理: この PC にはディスク スペース バーがありません
Ultimate Windows Tweaker を使用してドライブ文字を調整する
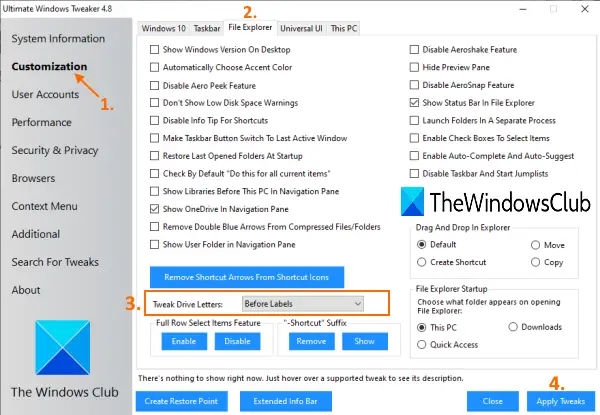
ドライブ名の前にドライブ文字を表示する迅速な方法が必要な場合は、無料のツールを使用できます。究極の Windows 微調整ツール道具。があるUWT で 200 以上の調整ドライブ文字を最初に表示するのもその調整の 1 つです。このツールの zip ファイルを取得して解凍し、EXE ファイルを実行します。その後、次の手順を実行します。
- にアクセスしてくださいカスタマイズインターフェイス上のカテゴリ
- をクリックしてくださいファイルエクスプローラー右側のセクションのタブ
- 選択ラベルの前のドロップダウン メニューからのオプションドライブ文字を調整するメニュー
- を押します。微調整を適用するボタン。
その後、ファイル エクスプローラーが自動的に再起動され、変更が正常に適用されます。
このツールを使用してドライブ名を再び最初に表示するには、上記の手順に従い、[ドライブ文字の調整] メニューのドロップダウン メニューから [ラベルの後] オプションを選択し、[調整の適用] ボタンをクリックします。
次に読んでください: Windows でドライブを非表示にする方法。
これら 2 つのオプションがお役に立てば幸いです。





![Windows マウスのダブルクリックとシングルクリック [修正]](https://rele.work/tech/hayato/wp-content/uploads/2022/04/Windows-Mouse-double-clicking-on-single-click.jpg)
