Windows ユーザーであれば、機密データが含まれるフォルダーやファイルを非表示にしたりロックしたりすることについてはおそらくご存知でしょう。通常、私たちはいくつかを使用しますフォルダ暗号化ソフトこれらのタスクを実行するために。ただし、そのようなフォルダーやファイルが多数ある場合、すべてのフォルダーをロックするのは得策ではありません。より良いオプションは、隠したい、または他の人にその存在を知られたくないファイルやフォルダーをすべて PC 上のドライブに移動することです。それから、そのドライブ全体を隠す誰にも見られないように。
この隠しドライブは Windows ファイル エクスプローラーには表示されませんが、コマンド プロンプトを介してアクセスするか、エクスプローラーのアドレス バーにドライブ文字を入力することでアクセスできます。したがって、誰かがあなたの Windows PC を使用するとき、そのようなドライブがあなたの PC に存在し、あなたの機密データが安全であることは知りません。 Windows 11 と Windows 10 の手順を説明します。
Windows 11/10でドライブを非表示にする
Windows 11 および Windows 10 でドライブを非表示にする方法は 5 つあります。ディスクの管理、グループ ポリシー、Windows レジストリ、またはディスクパートCMD のコマンド。これらの方法を段階的に見ていき、同じことを実装して Windows 11/10 でドライブを非表示にできるようにします。
- ディスク管理を使用してドライブを非表示にする
- グループポリシーを使用してドライブを非表示にする
- Windows レジストリを使用してドライブを非表示にする
- CMDを使用してドライブを非表示にする
- 無料ツール HideCalc を使用してドライブを非表示にします。
1] ディスク管理を使用してドライブを非表示にする
Windows 8 でディスクの管理を通じてドライブを非表示にしたい場合は、右クリックする必要があります。私のコンピュータそしてクリックしてください管理。
コンピュータ管理コンソールで開きますストレージそれをダブルクリックすると。
次に、「ディスク管理スナップイン」をダブルクリックします。
ディスク管理コンソールが開き、PC のすべてのドライブが表示されます。
非表示にしたいドライブを選択し、右クリックします。選ぶ '文字とパスを変更するそしてクリックしてください取り除くボタン。
確認を求められたら、「はい」と答えます。これで、「マイ コンピュータ」に隠しドライブが表示されなくなります。
2]グループポリシーを使用してドライブを非表示にする
gpedit.msc を実行し、次の設定に移動します。
User Configuration/Administrative Templates/Windows Components/File Explorer
ダブルクリックこれらの指定されたドライブをマイ コンピュータで非表示にしますをクリックして「有効」を選択します。
ドロップダウン メニューから、非表示にするドライブを選択します。
このポリシー設定を使用すると、これらの指定したドライブを [マイ コンピューター] で非表示にすることができます。このポリシー設定を使用すると、選択したハード ドライブを表すアイコンを [マイ コンピューター] と [ファイル エクスプローラー] から削除できます。また、選択したドライブを表すドライブ文字は、標準の [開く] ダイアログ ボックスには表示されません。このポリシー設定を有効にする場合は、ドロップダウン リストでドライブまたはドライブの組み合わせを選択します。このポリシー設定では、ドライブ アイコンが削除されます。ユーザーは、[ネットワーク ドライブのマップ] ダイアログ ボックス、[ファイル名を指定して実行] ダイアログ ボックス、またはコマンド ウィンドウにドライブ上のディレクトリへのパスを入力するなど、他の方法を使用してドライブの内容にアクセスすることもできます。また、このポリシー設定は、ユーザーがプログラムを使用してこれらのドライブまたはそのコンテンツにアクセスすることを妨げません。また、ユーザーがディスク管理スナップインを使用してドライブの特性を表示および変更することは妨げられません。このポリシー設定を無効にするか構成しない場合は、すべてのドライブが表示されるか、ドロップダウン リストで [ドライブを制限しない] オプションを選択します。
保存して終了します。
3] Windowsレジストリを使用してドライブを非表示にする
この 2 番目の方法では、NoDrives レジストリ キーを使用して Windows 8 でドライブを非表示にします。レジストリにキーを追加するときに、レジストリのバックアップを取ることをお勧めします。それが完了したら、次に進みます!
プレスWindowsキー+R、タイプ 'レジストリ編集」そして Enter キーを押します。レジストリ エディター コンソールが開きます。以下のパスに移動し、
HKEY_LOCAL_MACHINE > Software > Microsoft > Windows > CurrentVersion >Explorer
ここでは新しい DWORD 値を作成するので、右クリックします。エクスプローラそして選択してください新規 -> DWORD 値 (32 ビット)。
として名前を付けます「ノードライブ」それをダブルクリックしてプロパティを変更します。これで、値を入力する必要があるコンソールが開きます。 [値のデータ] で、非表示にするドライブに基づいてデータを選択します。各ドライブ文字には固有の値があり、その値は次のとおりです。
A:1、B:2、C:4、D:8、E:16、F:32、G:64、H:128、I:256、J:512、K:1024、L:2048、M: 4096、N: 8192、O: 16384、P: 32768、Q: 65536、R: 131072、S: 262144、T: 524288、U: 1048576、V: 2097152、W: 4194304、X: 8388608、Y: 16777216、Z: 33554432、すべて: 67108863
ドライブに対応する値を選択し、その値を「値のデータ」に入力します。選ぶ '10進数' ベースセクション用。隠したいので「G」をドライブし、値を「64」と入力しています。
たとえば「E」と「G」など、2 つのドライブを非表示にしたい場合は、値の一方に「80」(E = 16 および G = 64)を入力すると、両方のドライブが非表示になります。
コンピュータを再起動すると、ドライブが非表示になります。ドライブを取り戻す必要がある場合は、値をゼロに変更するか、「NoDrives」レジストリ キーを削除することもできます。
4] CMDを使用してドライブを非表示にする
- 管理者特権でコマンド プロンプトを開き、次のように入力します。
Diskpartそして Enter キーを押します。 - タイプ
List Volumeそして Enter キーを押します。 - ここで、「select」と入力し、ドライブの文字に対して数字を入力します (例えばG ドライブの可能性があります)、これを非表示にします。たとえば、次のようになります。
Select Volume 6。 - Enter キーを押します。
- 最後に、次のように入力します
Remove Letter G - Enter キーを押します。
メッセージが表示されます –Diskpart はドライブ文字またはマウント ポイントを正常に削除しました。
CMDを使用して隠しドライブを表示する
- 管理者特権でコマンド プロンプトを開き、次のように入力します。
Diskpartそして Enter キーを押します。 - タイプ
List Volumeそして Enter キーを押します。 - ここで、「select」と入力し、ドライブの文字に対して数字を入力します (例えば。、。 G ドライブの可能性があります)、これを非表示にします。たとえば、次のようになります。
Select Volume 6。 - Enter キーを押します。
- 今すぐ入力してください
Assign Letter Dそして Enter キーを押します。 - これにより、エクスプローラーにドライブが表示されます。
5]無料ツールHideCalcを使用してドライブを非表示にする
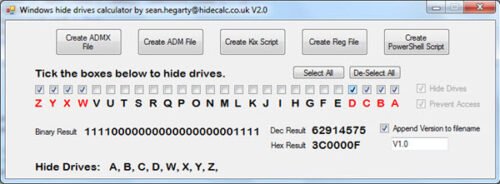
HideCalc は、Windows のディスク ドライブなどを簡単に非表示にすることができる Windows 用の無料ツールです。これにより、次のことが可能になります。
- ADMX グループ ポリシー テンプレートへのエクスポート
- ADM グループ ポリシー テンプレートへのエクスポート
- Kix スクリプト用にエクスポートします。
- Powershell スクリプト用にエクスポートします。
- .REG ファイルにエクスポートします。
- 指定したドライブを非表示にします。
指定したドライブを禁止します。一部のレガシー アプリケーションのファイル マネージャーは、ドライブの非表示設定を元に戻します。その場合、アクセスが停止されます。
HideCalc を実行しても、レジストリ内の内容は何も変更されません。実行時に変更されるのは、作成されるデータ ファイルです。ここからダウンロードしてください。
システムドライブを非表示にするにはどうすればよいですか?
Windows 11/10 PCでシステムドライブを非表示にする方法はいくつかあります。ドライブを非表示にする最も効率的な方法は、ディスク管理コンソールを使用することです。目的のドライブのドライブ文字を削除して、ファイル エクスプローラーに表示されないようにすることができます。あるいは、ローカル グループ ポリシー エディターを使用して、Windows コンピューター上のドライブを非表示にすることもできます。
Windows 11 で隠しドライブを見つけるにはどうすればよいですか?
Windows 11/10 PCでドライブを非表示にするために使用した方法によって異なります。たとえば、最初の方法を使用した場合は、ディスク管理コンソールを開いてドライブ文字を割り当てる必要があります。同様に、GPEDIT メソッドを使用した場合は、ローカル グループ ポリシー エディターを開いて変更を元に戻す必要があります。
データを失わずに Windows 11 でドライブを非表示にするにはどうすればよいですか?
この記事で説明した 5 つの方法のいずれかを使用して、データを失うことなく Windows 11/10 でドライブを非表示にすることができます。システム ドライブであっても他のドライブであっても、ディスクの管理、コマンド プロンプト、レジストリ エディタ、ローカル グループ ポリシー エディタなどを使用して非表示にすることができます。
Windows 11/10 でドライブをネイティブに非表示にする 5 つの方法は次のとおりです。






