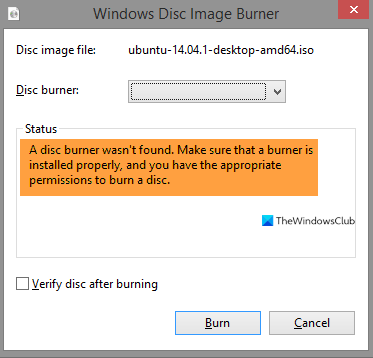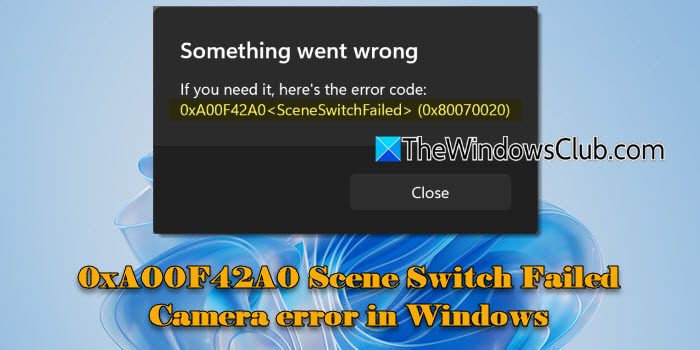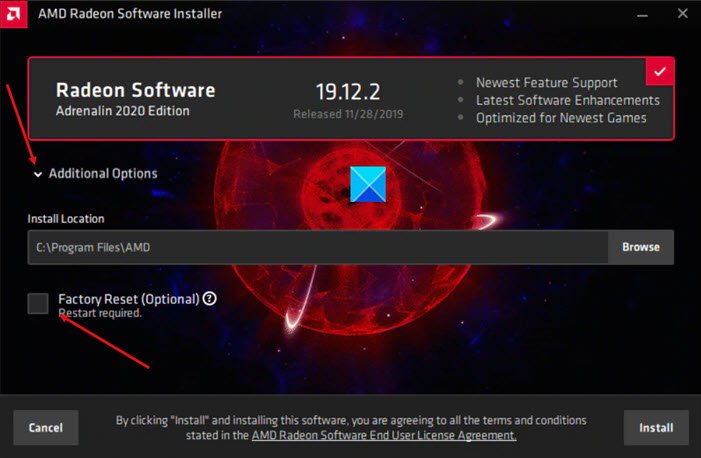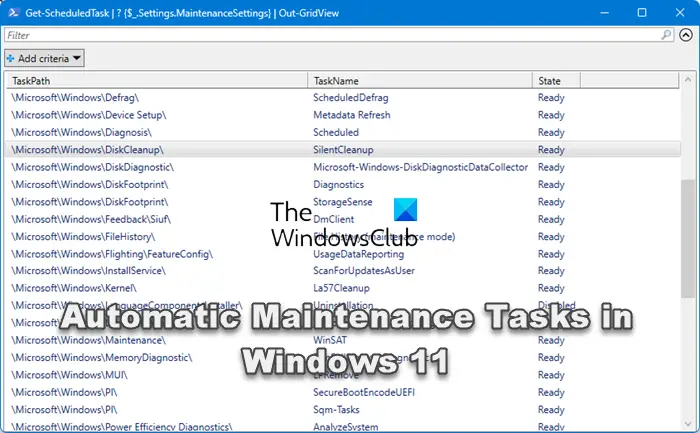この投稿ではその方法を説明しますWindows 11/10でドライブ文字を変更する。ハードドライブの各パーティションには、C、D、E などの文字が自動的に割り当てられます。ドライブ文字を変更または名前変更したい場合は、この投稿で説明されている簡単なオプションのいずれかを試すことができます。
Windows 11/10でドライブ文字を変更する
この投稿では、Windows 11/10 でドライブ文字を変更または名前変更する 5 つの異なる方法について説明します。これらは:
- コマンドプロンプトの使用
- ディスク管理
- パワーシェル
- レジストリエディタ
- ドライブレターチェンジャーソフトウェア。
1] コマンドプロンプトを使用する
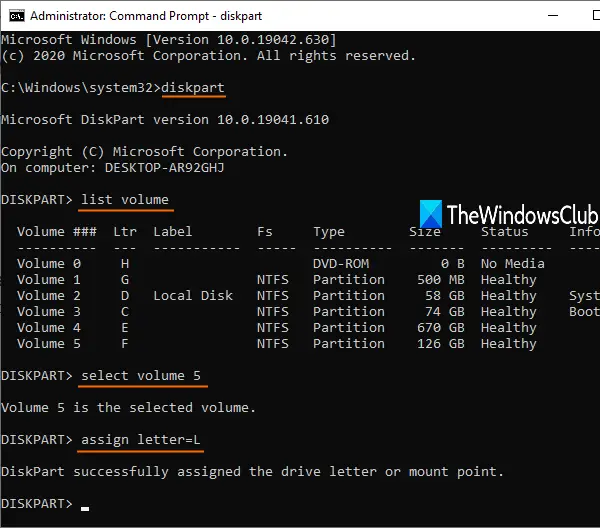
CMD またはコマンド プロンプト ウィンドウを使用してドライブ文字を変更するには、次の手順に従います。
- 管理者としてコマンド プロンプトを実行する
- タイプ
diskpartコマンドを入力してEnterキーを押します - 実行する
list volumeボリューム番号と文字を含むすべてのハードドライブのリストを表示するコマンド - 走る
select volume 5指示。 5 をドライブ文字を変更する他のボリューム番号に置き換えます。 - 実行する
assign letter=L指示。ここでも、L を他のアルファベットに置き換えます。
これにより、ドライブ文字がすぐに変更されます。
もしドライブ文字がありませんまたは隠れた、その後、そのような問題を解決するための簡単なオプションをいくつか試してから、新しく割り当てられたレターを確認できます。
2] ディスク管理の使用
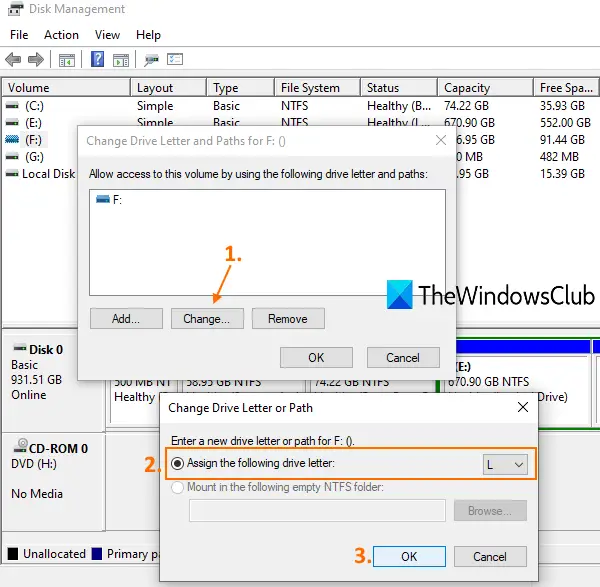
タイプディスク管理検索ボックスに入力し、入力鍵。
[ディスクの管理] ウィンドウには、すべてのボリュームまたはドライブ、ボリュームの種類、容量、空き領域などのリストが表示されます。右クリックボリューム上で使用してくださいドライブ文字とパスを変更するオプション。
小さなボックスが表示されます。ここで、変化ボタンを押すと、別のボックスが開きます。これで、ドロップダウン メニューを使用して新しい文字を選択し、[OK] ボタンを押すことができます。
最後に、を使用して変更を確認します。はいボタン。
3] PowerShellの使用
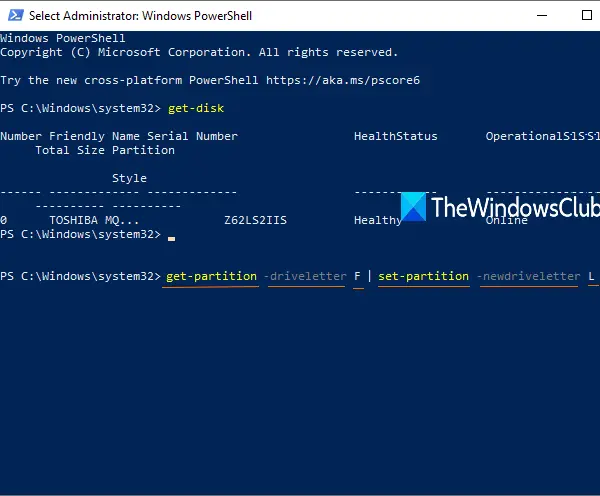
このオプションはドライブ文字を変更するのにも役立ちますが、ボリューム番号と文字は表示されません。したがって、最初に変更するドライブ文字を確認する必要があります。その後、次の手順を実行します。
- 管理者特権で PowerShell を実行するウィンドウ
- 次に、次のコマンドを実行します。
Get-partition -driveletter F | set-partition -newdriveletter L
必ずFとLを置き換えます実際のドライブ文字と新しいドライブ文字を使用します。
4] レジストリエディタの使用
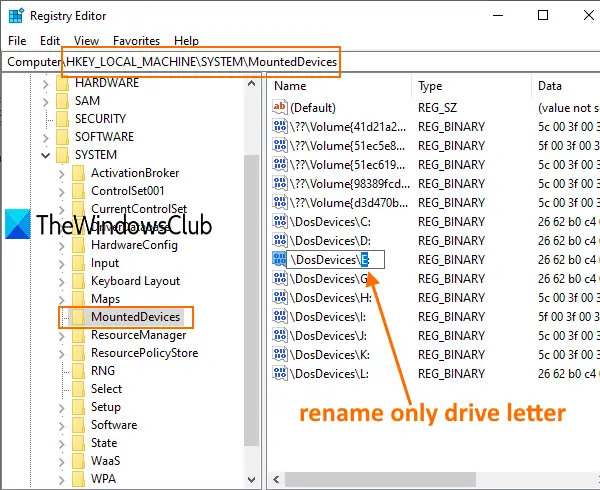
この方法には、PCの再起動変更を適用した後。手順は次のとおりです。
と入力してレジストリ エディタを起動します。登録編集検索ボックスに。
に行くマウントされたデバイスレジストリキー。そのパスは次のとおりです。
HKEY_LOCAL_MACHINE\SYSTEM\MountedDevices
右側のセクションには、次のような DWORD 値が表示されます。\DosDevices\D:すべてのハードドライブとドライブ文字。値を右クリックして、名前を変更するオプション。
必要があるドライブ文字の名前のみを新しい文字に変更しますそしてすべてをそのままにしておきます。たとえば、\DosDevices\ を変更します。D: \DosDevices\ を使用L: そして保存します。
5]ドライブレターチェンジャーソフトウェアの使用
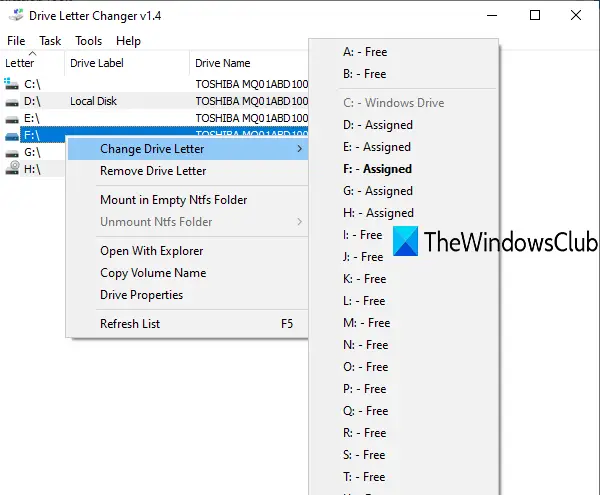
ドライブ文字チェンジャーは無料のポータブル ツールです。 Windows 10でドライブ文字を変更するフリーウェアを試してみたい場合は、このツールが最適です。このツールは、どの文字が他のハードドライブにすでに割り当てられているか、どの文字が使用可能または空きであるかも示します。
このツールを入手してくださいEXE ファイルを実行してインターフェイスを起動します。すべてのドライブのリストが表示されます。ドライブを選択すると、ドライブ文字を変更するメニュー。そのメニューにアクセスすると、割り当てられたドライブ文字と空きドライブ文字のリストが表示されます。文字を選択し、はいボタンをクリックしてドライブ文字を変更します。
このツールを使用して、「ディスク管理」ウィンドウを直接開くこともできます。ファイルエクスプローラーを再起動します、など。
これらの方法が、Windows 11/10 でドライブ文字を簡単に変更するのに役立つことを願っています。

![Excel でスペルチェックが機能しない [修正]](https://rele.work/tech/hayato/wp-content/uploads/2023/11/spellcheck-not-working-in-excel.png)