まれに、次のような現象が発生することがあります。ドライブ文字がありませんアップデートのインストール後にファイル エクスプローラーから実行します。 Windows 11/10 PC でこの問題が発生した場合は、次の方法で問題を回避できます。
ドライブ文字は、次のものに割り当てることができる 1 つのアルファベット文字 (通常は A ~ Z) を表します。
- 物理ディスクのパーティション
- フロッピーディスクドライブ
- リムーバブル デバイス/CD-ROM/コンピュータのネットワーク ドライブのマッピング。
Windows 11/10でドライブ文字が見つからない
通常、ドライブ文字 C: は、実行中の Windows がインストールされている最初のディスク パーティションに割り当てられます。したがって、この固定ドライブ文字が Windows ファイル エクスプローラーまたはディスク管理のいずれかで欠落している場合、不都合が生じたり、パーティションにアクセスできなくなったりする可能性があります。 C または D ドライブ文字が見つからない場合は、次の方法でこの問題を解決できます。
- 不足しているドライブ文字を手動で表示する
- ディスクの管理でドライブにドライブ文字が割り当てられていることを確認してください
- レジストリの調整を通じて文字を割り当てる
- ディスクドライブドライバーの更新
- ハードウェア トラブルシューティング ツールを実行します。
上記の手順は、失われたドライブ文字を取り戻すのに役立ちます。
C または D ドライブがエクスプローラーに表示されない
1] 不足しているドライブ文字を手動で表示する
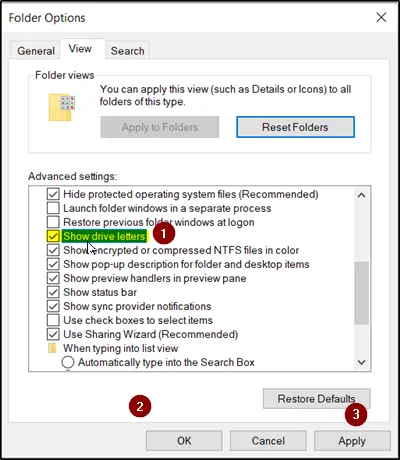
「検索の開始」から「フォルダーオプション」を開き、「」をクリックします。ビュー'タブ。
オプションのリストを「」が表示されるまで下にスクロールします。ドライブ文字を表示する' オプションが表示されます。このオプションに対してマークされたボックスにチェックを入れるだけです。
クリック '適用する'、 それから 'わかりました'。
次に、「この PC」ウィンドウに戻ります。ドライブ文字が表示されるはずです。
2] ディスクの管理でドライブにドライブ文字が割り当てられていることを確認します
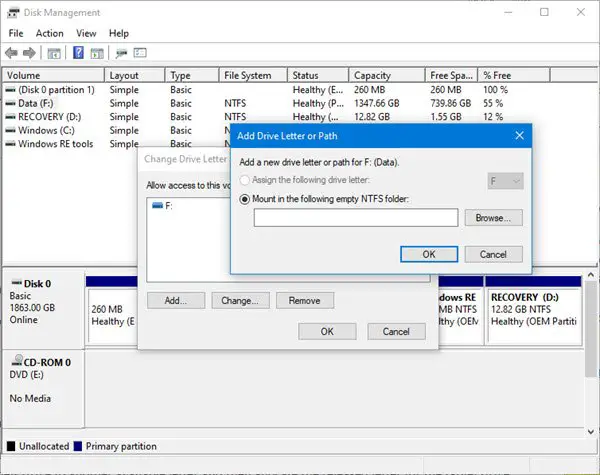
ディスクの管理では、すべてのドライブにドライブ文字が割り当てられますが、ドライブ文字が見つからない場合は、Windows ディスクの管理で取り戻すことができます。
という機能があります』ドライブ文字とパスを変更するパーティション(ボリューム)の右クリックメニューで表示される「」それはあなたに役立ちます-
- ドライブ文字を追加する
- ドライブ文字を変更する
- ドライブ文字を削除します
最後のオプション、つまり '取り除く' を選択して適用すると、ターゲット ドライブの文字が削除され、ディスクの管理から消えます。これがドライブ文字が見つからない理由の 1 つである可能性があります。
したがって、この変更を元に戻すには、「」を選択します。追加' 選択したドライブに文字を割り当てます。ドライブに元の文字を割り当てることが重要です。割り当てないと、元の文字に依存するプログラムが期待どおりに動作しない可能性があるためです。元の文字が新しいドライブに使用されている場合は、新しいドライブの文字を別の使用可能な文字に変更し、解放された文字をターゲット ドライブに割り当てます。
3] レジストリの調整を通じて文字を割り当てます
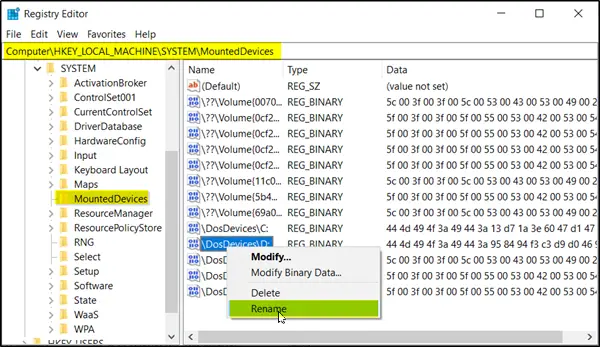
レジストリ エディターを起動し、次の場所に移動します。
HKEY_LOCAL_MACHINE\SYSTEM\MountedDevices
デバイスが特定のドライブ文字にマウントされているように表示されるかどうかを確認します。
次に、目的のドライブ文字を右クリックし、右クリック メニューから「名前の変更」を選択して、ドライブ文字を他の未使用の文字に変更します。
読む:Windows 11/10でドライブ文字を変更する方法。
4] ディスクドライブドライバーを更新する
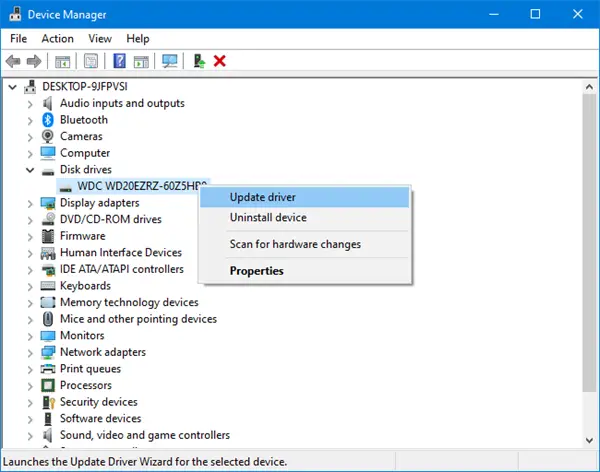
WinX メニューからデバイス マネージャーを開き、ディスク ドライブを展開し、ハードディスクを右クリックして [更新] を選択します。デバイスドライバーを更新する。
5] ハードウェア トラブルシューティング ツールを実行する
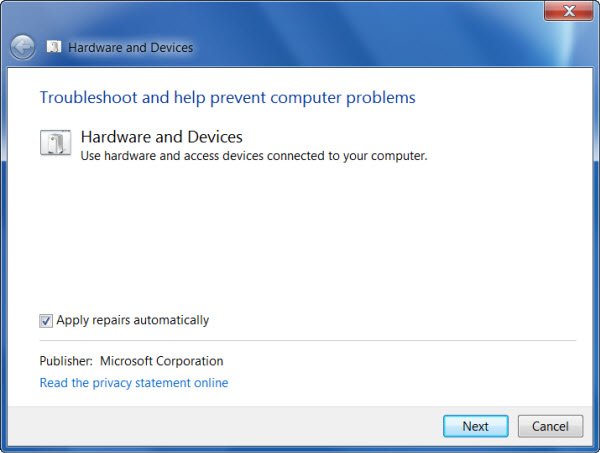
を実行します。ハードウェアのトラブルシューティングからのトラブルシューティング ページそれが役立つかどうかを確認してください。
何か役に立てば幸いです!
ローカル ドライブがファイル エクスプローラーに表示されないのはなぜですか?
ドライバーが古いか、ドライブに障害があるため、ローカル ドライブがファイル エクスプローラーに表示されない場合があります。まず、物理的な接続を確認します。それでも問題が解決しない場合は、ドライブのドライバーを更新または再インストールして問題を解決してください。ドライブを表示するには、Win+X を押してドライブを選択し、「ディスクの管理」を開きます。ドライブを見つけて右クリックし、「ドライブ文字とパスの変更」を選択します。 「追加」をクリックして文字を選択します。変更を保存します。
C ドライブが見つからない場合はどうすればよいですか?
C ドライブが見つからない場合は、ディスク ドライバーを更新してみてください。ドライバが古いと、ドライブが失われる可能性があります。 Windows のデバイス マネージャーに移動し、ディスク ドライバーを見つけて更新し、更新後にドライブがファイル エクスプローラーに再び表示されるかどうかを確認します。






