この投稿では、その方法を紹介しますプログラム ファイルを SSD ドライブから HDD ドライブに移動する。

SSD (ソリッド ステート ドライブ) は、高速で耐久性があり、小型で、ドライブの消費量が少なくなります。一方、HDD(ハードディスクドライブ)は、記憶容量が大きくて安価です。そのため、多くのユーザーは、コストを節約しながらより優れたシステム パフォーマンスを実現するために、SSD と HDD の組み合わせを使用することを好みます。 SSD ドライブがいっぱいになり、インストールされているソフトウェアの一部を HDD ドライブに移動したい場合は、このガイドがその方法を示します。
SSD から HDD にファイルを移動することはできますか?
はい、SSD から HDD にファイルを簡単に移動できます。個人のファイルやフォルダーを移動する場合は、シンプルで従来の方法を使用してください。カットアンドペースト(CTRL+X および CTRL+V) またはコピー&ペースト(CTRL+C および CTRL+V) メソッド。この方法は、移動するファイルの数が少ない場合や、サイズの小さい個人データ ファイルがある場合に便利です。ビデオなどの大きなファイルを SSD から HDD に移動したい場合は、サードパーティの高速コピー ソフトウェア。テラコピー、高速ファイルコピー、File Fisher、および ExtremeCopy は、無料で試せる高速ファイル コピー アプリケーションです。
プログラムファイルをHDDに移動できますか?
はい、プログラム ファイルをある HDD ドライブから別の HDD ドライブに移動および再配置できます。これは、プライマリ ドライブのスペースを解放したい場合に便利です。システム全体のパフォーマンスの向上に役立ちます。プログラムをあるドライブから別のドライブに移動することによって、ディスク容量不足のエラーや警告を回避することもできます。
Windows 11/10でプログラムファイルをSSDからHDDに移動する方法
インストールされているソフトウェアまたはゲームを SSD ドライブから HDD ドライブに移動できます。ただし、プログラム フォルダーをあるドライブから別のドライブに単純にコピー/カット アンド ペーストすることはできません。従う必要がある特定の手順があります。まず、インストールディレクトリをSSDからHDDにコピーする必要があります。次に、ディレクトリ間にシンボリック リンクを作成する必要があります。そのための正確な手順は次のとおりです。
- メモ帳を開きます。
- ソースディレクトリのパスをコピーします。
- パスをメモ帳に貼り付けます。
- ターゲット ディレクトリのパスに対して手順 2 と 3 を繰り返します。
- 管理者としてコマンド プロンプトを開きます。
- コマンドを入力してソースプログラムフォルダを移動します。
- ディレクトリ間にシンボリックリンクを作成します。
注記:続行する前に、次のことを検討してください。システムの復元ポイントを作成するより安全な側に立つために。不正確または障害が発生した場合は、PC を以前の正常な状態に復元できます。したがって、システムの復元ポイントを作成し、以下の手順に従います。
まず、メモ帳アプリを開きます。
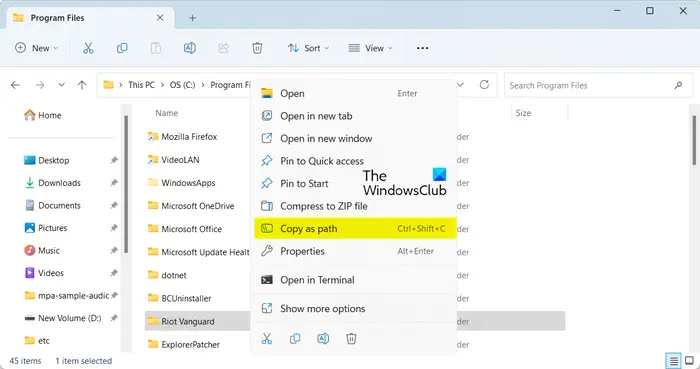
次に、SSD ドライブに移動し、ソース ディレクトリのパスをコピーします。フォルダーを右クリックし、パスとしてコピーコンテキスト メニューからオプションを選択します。または、Ctrl+Shift+Cホットキー。
その後、メモ帳を開き、Ctrl+V を使用してコピーしたパスを貼り付けます。基本的に、後でエラーや問題が発生しないように、ソース ディレクトリの正確なパスを書き留める必要があります。
ここで、プログラム ファイルを移動するターゲット フォルダーに対して上記の手順を繰り返す必要があります。 HDD ドライブに移動し、新しいフォルダーを移動するためのフォルダーを作成し、次のコマンドを使用してそのパスをコピーします。Ctrl+Shift+C。
読む: 古いハードドライブから新しい Windows にファイルを転送する方法?
次に、管理者権限でコマンド プロンプトを開きます。そのためには、Win+S を押して検索を開き、次のように入力します。cmd検索ボックスに。コマンド プロンプト アプリの上にマウスを置き、管理者として実行オプション。
読む: ある Google ドライブから別の Google ドライブにファイルとデータを転送する方法?
ロボコピーの使用
その後、Windows 組み込みツールを使用して、プログラム ファイルをソース SSD ドライブから HDD に移動します。ロボコピー。以下の構文でコマンドを入力する必要があります。
robocopy *path_of_source_directory* *path_of_target_directory* /sec /move /e
上記のコマンドでは、以前に書き留めたソース ディレクトリとターゲット ディレクトリのパスを入力する必要があります。また、/秒セキュリティを確保したファイルのコピーに使用されます。/動く元のフォルダーを削除し、/e空のディレクトリを含むサブフォルダーをコピーします。
たとえば、VLC メディア プレーヤー プログラムを SSD から HDD に移動したい場合、最終的なコマンドは次のようになります。
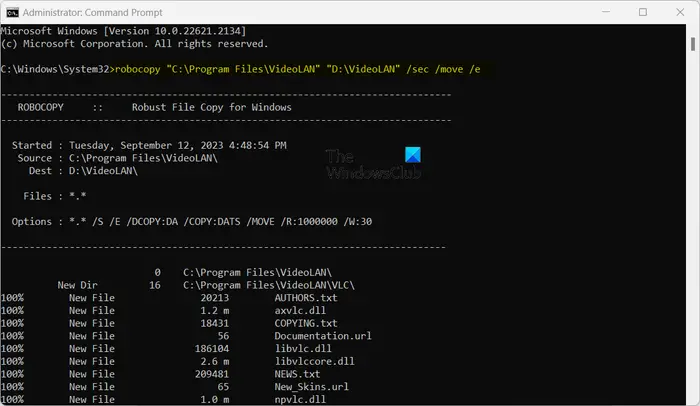
robocopy "C:\Program Files\VideoLAN" "D:\VideoLAN" /sec /move /e
したがって、それに応じてコマンドを変更します。
コマンドが完了すると、ソフトウェアのインストールフォルダーが SSD ドライブから削除され、HDD ドライブに移動されます。
ただし、現時点ではソフトウェアやアプリを使用することはできません。
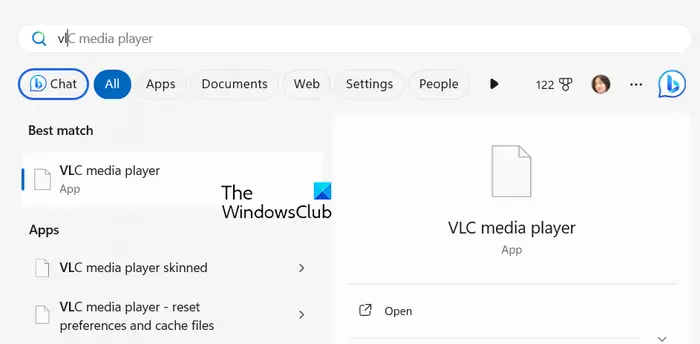
アプリを検索して開こうとすると、エラーが表示されます。したがって、今私たちがする必要があるのは、シンボリックリンクを作成する2 つのディレクトリの間にあります。
そのためには、次を使用します。エムクリンク指示。コマンド プロンプトに入力する必要があるコマンドは次のとおりです。
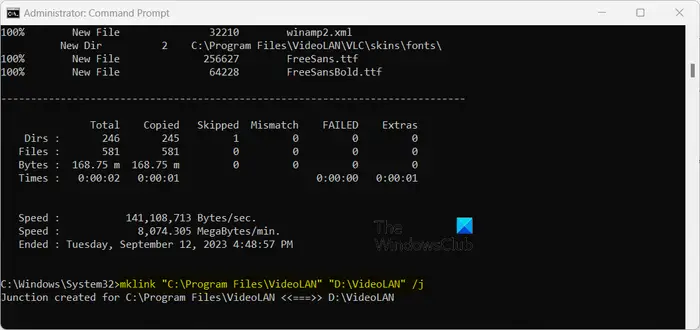
"C:\Program Files\VideoLAN" "D:\VideoLAN" /j
上記のコマンドでは、/jディレクトリジャンクションを作成するために使用されます。も使用できます/dシンボリック ディレクトリ リンクを作成します。
コマンドが完了すると、移動したプログラムを正しく実行できるようになります。
これが、プログラム ファイルを SSD ドライブから HDD ドライブに移動する方法です。
関連記事:
- インストールされているプログラムを別のドライブに移動する方法ApplicationMover の使用
- Steam ゲームを移動する方法別のドライブへ
- ゲームとプログラムの移動方法フォルダー移動を使用する
- Windows アプリを別のドライブに移動する方法。
EaseUS AppMove Freeを使用してプログラムファイルをSSDからHDDに移動する
プログラム ファイルを SSD から HDD ドライブに簡単に移動するもう 1 つの方法は、サードパーティのアプリケーション移行ソフトウェアまたはムーバー ソフトウェアを使用することです。 EaseUS AppMove は、インストールされているアプリケーションやゲームを SSD ドライブから HDD、USB などの他のドライバーに再配置できるソフトウェアの 1 つです。
このソフトウェアには、無料版と有料版の両方が提供されています。ただし、無料版にはいくつかの機能制限があり、ソフトウェアを購入することでのみロックを解除できます。
Windows ユーザーの場合、無料版は次のとおりです。ここをクリックしてダウンロード。
ホーム画面から、アプリの移行タブを選択し、始めるボタン。ここでは、左側のペインに接続されているドライブが表示されます。プログラム ファイルの移動元の SSD ドライブを選択できます。ドライブを選択すると、そのドライブにインストールされているすべてのアプリとゲームが表示されます。

次に、SSD ドライブから移動するアプリケーションを選択します。あなたはできる一度に複数のアプリを選択する。アプリを選択すると、アプリを HDD に移動した後に SSD ドライブから解放される空き容量の合計も表示されます。したがって、特定の量のスペースを空にしたい場合は、それも行うことができます。
インターフェイスに無料としてリストされているアプリのみを移行できることに注意してください。 Pro というタグが付いたアプリは、無料版を使用して SSD から HDD に移動することはできません。
次に、目的の HDD ドライブを入力します。に移行します分野。
その後、移行ボタンを押すと、選択したアプリケーションの SSD から HDD への移動が開始されます。
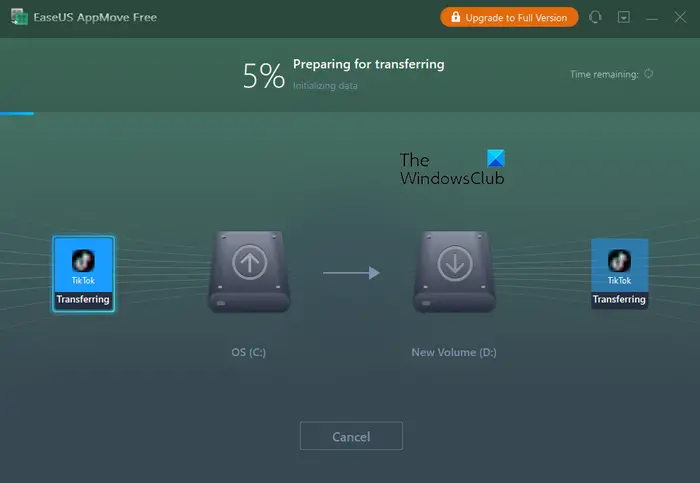
プロセスが完了したら、わかりましたボタン。
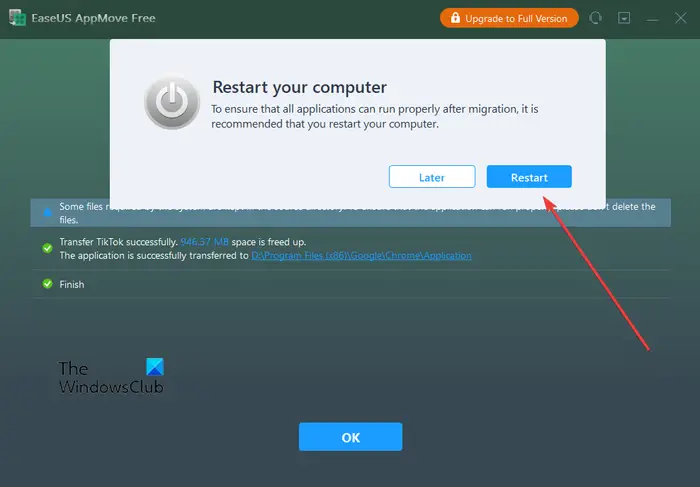
移行されたアプリケーションが正しく実行されることを確認するために、コンピューターを再起動するように求められます。したがって、コンピュータを再起動して、HDD ドライブから移動したアプリケーションを使用し始めることができます。
それでおしまい。これがお役に立てば幸いです!
今すぐ読んでください: ある Windows PC から別の PC にファイルやアプリケーションを転送する方法?






![Word の回復可能な署名エラー [修正]](https://rele.work/tech/hayato/wp-content/uploads/2024/11/Recoverable-Signature-error-in-Microsoft-Word.jpg)