Windows 10 または Windows 11 の便利な機能の 1 つは、ユーザーがインストールされている Microsoft Store アプリを他のドライブに移動できることです。新しいアプリのデフォルトのインストール ディレクトリのパスを変更することもできます。この投稿では、Windows 11/10でインストールされているMicrosoft Storeアプリを別のドライブに移動する方法を示します。
Windows 11/10でインストールされているアプリを別のドライブに移動する方法
アプリのデフォルトのインストール場所を変更するそれほど簡単ではない方法がありましたが、うまくいく場合とそうでない場合がありました。 Windows 11/10 により、作業が簡単になりました。新しい設定ウィンドウには、Windows 11/10 アプリを他のドライブに移動するためのすべてのオプションがあります。
Windows 11
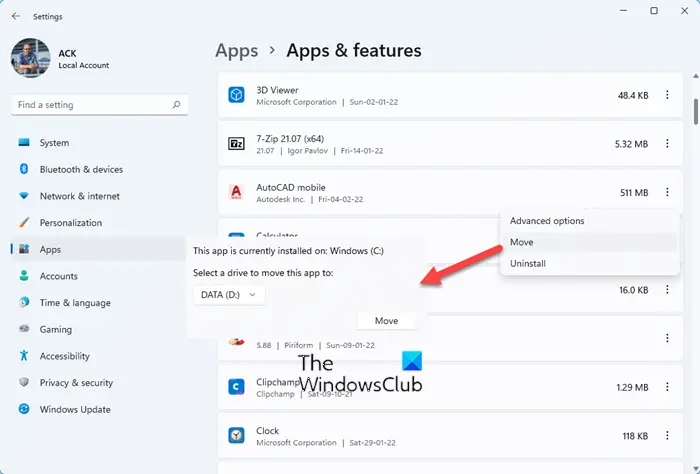
インストールされている Microsoft Store アプリを Windows 11 で別のドライブに移動するには、次の手順を実行します。
- Win+Iを押してWindowsの設定を開きます
- アプリ設定を選択します
- 「アプリと機能」をクリックします
- 下にスクロールしてアプリを見つけます
- 三点線をクリックし、「その他」を選択します。
- 次に、アプリを移動したいドライブを選択し、「移動」を押します。
- アプリは移動されます。
このオプションはすべてのアプリで利用できるわけではないことに注意してください。
Windows 10
プレス勝利+私をクリックして設定パネルを開きます。次に、システムボタン。
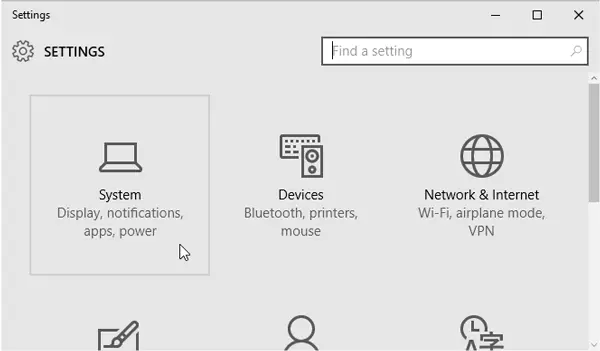
次に、次へ進みますアプリと機能セクションに移動し、Windows がアプリのサイズを決定するまで待ちます。次に、別のドライブに移動するアプリを見つけます。次に、アプリをクリックして選択します動く。
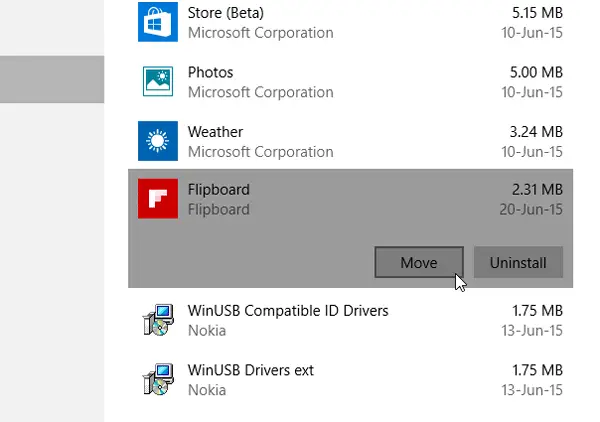
次に、ドライブを選択して、動く。
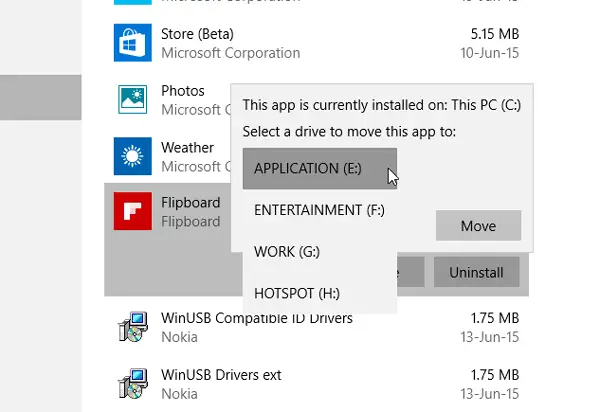
アプリのサイズによって異なるため、完了までに少し時間がかかります。
プロセスが完了すると、Windows ストア アプリは新しい場所に移動されます。
アップグレード後にディスク容量不足の問題が発生した場合は、この手法を使用してアプリをデフォルトのシステム ドライブから別のドライブに移動したり、新規インストールを別の場所に移動したりすることもできます。
アップデート: インストールされているアプリの移動設定が灰色で表示される私を含む多くの人にとって。ケイレブは、Microsoft がこの設定の提供を当面延期することを決定したことをコメントに追加しました。
関連記事:
- インストールされているプログラムを移動するアプリケーションムーバーの使用
- ゲームとプログラムの移動方法フォルダー移動を使用する
- Steam ゲームを移動する方法別のドライブに。
PS: また、その方法もご覧くださいデフォルトの Program Files インストール ディレクトリの場所を変更するまたはインストールするドライブを選択してくださいアプリをダウンロードする前に Microsoft Store にアクセスしてください。





