Windows 10 またはそれ以前のバージョンで私が特に気に入っている点の 1 つは、Windows 10 が提供する豊富なカスタマイズです。 Mac と Windows の両方を使用した経験があり、個人的には Windows 10 が最高のカスタマイズ機能を提供すると言えます。携帯電話であれ、PC のフォルダーであれ、常に私たちの中心にありました。フォルダーは、内容を分離するのに役立つだけでなく、プログラムやシステム ファイルのコンテンツを分離するのにも役立ちます。チェックしてみましょうフォルダーの移動、機能を妨げずにフォルダーを移動するのに役立つプログラムです。
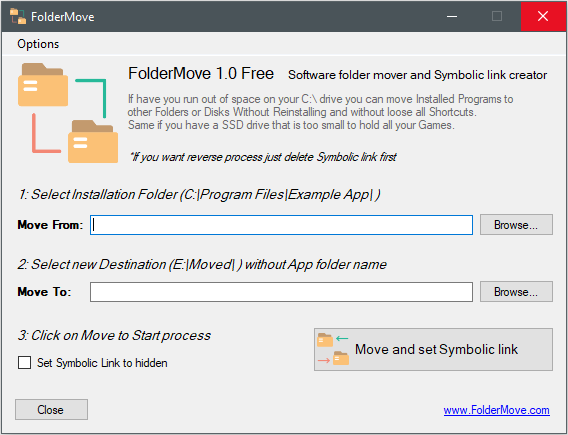
Windows 10 のフォルダー移動
フォルダーの作成、コピー、移動が可能です。これに伴い、フォルダー内のコンテンツも移動されます。これは画像やその他のファイルには問題なく機能しますが、システム ファイルやプログラム ファイルには当てはまりません。たとえば、プログラムやゲームのフォルダーをある場所から別の場所に移動すると、ゲームが破損し、データが失われ、ゲーム全体を再インストールする必要が生じます。
問題と解決策
ほとんどの場合、ゲーム フォルダーは多くのスペースを占有することになるため、移動する必要があります。場合によっては、ゲームのアップデートにはドライブで利用可能な容量よりも多くのスペースが必要になります。そのような場合は、フォルダーの移動を使用してフォルダーを他のドライブに移動し、アップデートをインストールするだけです。
Windows 11/10でデータを失わずにインストールされたゲームとプログラムフォルダーを移動する方法
まず、Folder Move はサイズが約 1MB の軽量アプリケーションです。ただし、管理者特権でソフトウェアを実行する必要があることに注意してください。これを行うには、.exe ファイルを右クリックし、[管理者として実行] を選択します。
さて、これが仕組みです。ソース フォルダーへのリンクを入力/コピーして貼り付ける必要があります。これにより、プログラムは移動する必要のあるフォルダーに移動します。次のステップでは、ユーザーは宛先フォルダーについて言及する必要があります。これはフォルダーの移動先の場所です。最後のステップとして、「シンボリックリンクの移動と設定」をクリックします。これにより、アプリ/ゲームのデータを失うことなくフォルダーを別の場所に移動できるはずです。
このプログラムは、URL リダイレクトと同様に、元のソースを新しい宛先へポイントするシンボリック リンクをバックグラウンドで作成することによって機能します。プロセスを開始する前に、他のソフトウェアでプログラムをテストし、それからゲームまたはプログラムを移動することをお勧めします。フォルダーの移動は、次の場所からダウンロードできます。ホームページ。
関連記事:
- インストールされているプログラムを再配置するアプリケーションムーバーの使用
- Steam ゲームを移動する方法別のドライブへ
- Windows アプリを別のドライブに移動する方法。

![rtkvhd64.sys realtekオーディオドライバーブルースクリーンのウィンドウ11 [修正]](https://rele.work/tech/hayato/wp-content/uploads/2025/01/Realtek-Audio-Driver-is-causing-BSOD.png)



