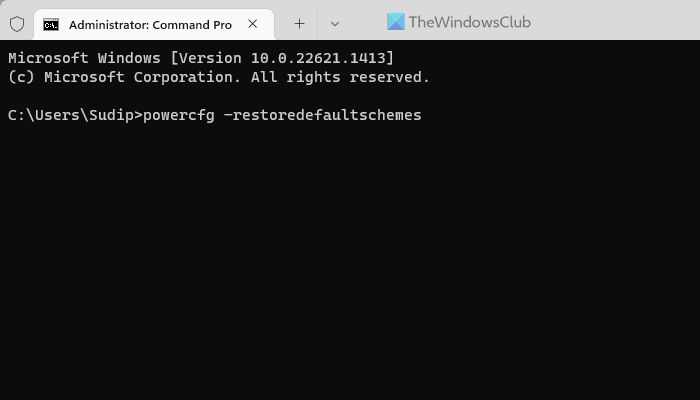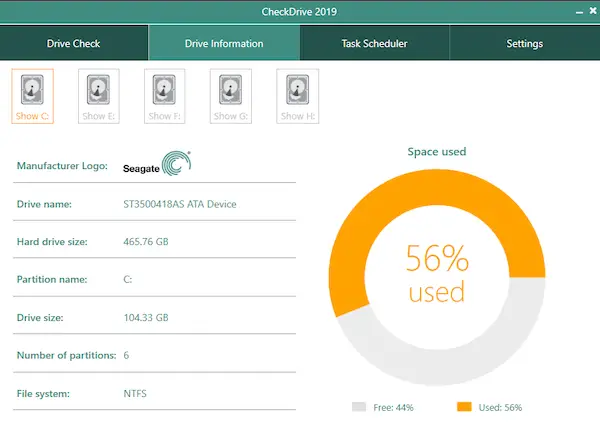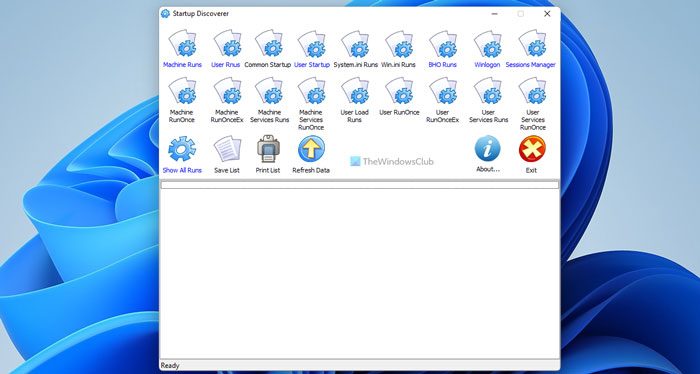常にインストールすることをお勧めしますSteam ゲームデフォルトの C ドライブよりも多くのスペースがあるドライブに保存します。ただし、そのとき気づかなかった場合は、今すぐ実行したほうがよいでしょう。 C ドライブは、重要なものを保存する場所としてはおそらく最も信頼性が低い場所です。さらに、ゲームは通常、多くのスペースを占有します。
Steam ゲームを別のドライブに移動する方法
Steam では、個々のゲームを新しいライブラリまたはドライブに移動できるようになりましたが、複数のゲームをある場所から別の場所に移動したい場合は、SLM ツールまたは組み込みのバックアップ/復元機能を使用できます。再ダウンロードせずに Steam ゲームを別のドライブに移動する方法を見てみましょう。
- 組み込み関数を使用する
- Steam ライブラリマネージャー
- バックアップと復元
- スチームムーバーを使用する
ハードディスクまたは SSD に十分な空き容量があることを確認してください。
1] 内蔵機能を使用して Steam ゲームを移動する
Steam ゲームは次の場所に保存されますC:\Program Files\Steam\steamapps\common\。すべてが 1 つのフォルダーに保存されるため、作業が少し簡単になります。とはいえ、Steam では複数のダウンロード フォルダーを作成することもできるため、好きな場所にゲームを保存できます。
- Steam を開き、設定 > ダウンロード > Steam ライブラリ フォルダーに移動し、「ライブラリ フォルダーを追加」をクリックします。
- 別のドライブに移動し、新しいフォルダーを作成します。という名前を付けますSteamゲームまたはあなたが感じたことなら何でも。
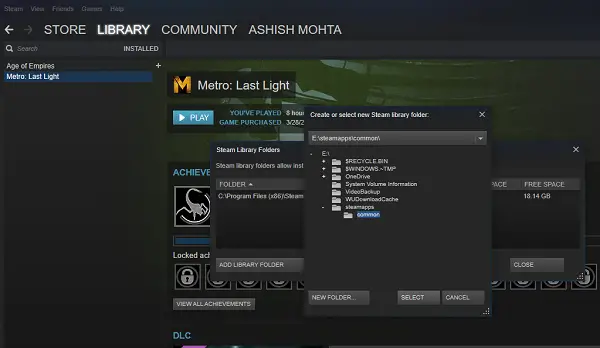
- ゲーム ライブラリを開き、移動するゲームを右クリックして、[プロパティ] を選択します。
- [ローカル ファイル] タブに切り替えます。
- というボタンを探してくださいインストールフォルダーを移動します。
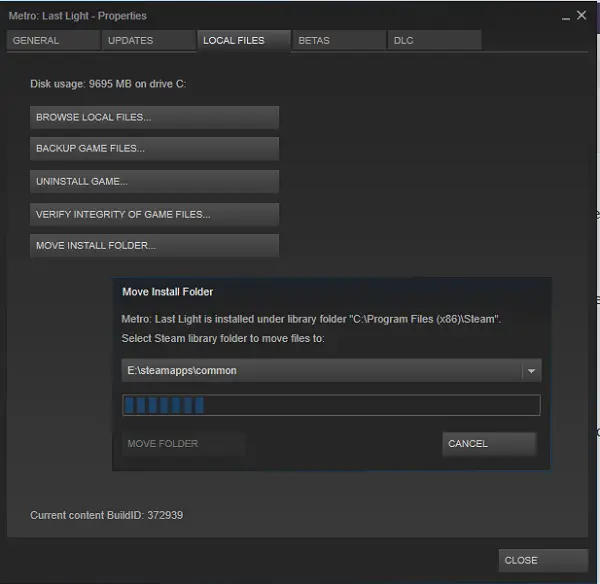
ここでは、フォルダーの現在の場所に関する正確な情報が表示され、2 番目のステップで追加した新しい宛先の 1 つを選択するオプションが表示されます。 「フォルダーの移動」をクリックすると、プロセスが開始されます。完了時間はゲームのサイズによって異なります。
Steam は同様のフォルダー構造を作成します。Steam\steamapps\common\ 新しいドライブ、または保存先を設定したフォルダーに移動します。
2] Steam ライブラリマネージャーを使用してゲームをバッチで移動する
Steam ライブラリマネージャーは、Steam ライブラリの管理を支援するために作成されたツールです。 SLM を使用すると、Steam ライブラリと SLM (バックアップ) ライブラリ間でゲームを簡単にコピー、移動、またはバックアップできます。これは、PC 上のすべてのライブラリと、これらの各ライブラリで利用可能なゲームをリストするシンプルなインターフェイスを提供します。
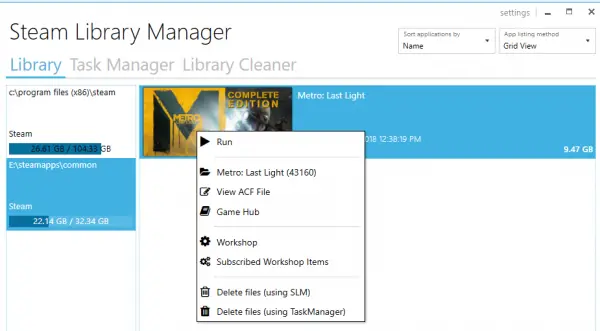
- あるライブラリから別のライブラリにゲームをドラッグ アンド ドロップできます。
- ライブラリを作成した各ドライブの空きストレージ容量が表示されます。
- タスク マネージャー セクションを使用して一括で移動できます。
- 動きに関するリアルタイムの進捗レポート。
- ゲームハブと同様に Steam メニューと統合されます。
- SLM から Steam でゲームを起動します。
ゲームを移動すると、ログが生成されるのがわかります。問題が発生した場合に明確に理解できるようになります。移動するたびに、すべてのログをクリアしてタスクを完了することをお勧めします。変更を反映するには、Steam アプリを再起動する必要もあります。
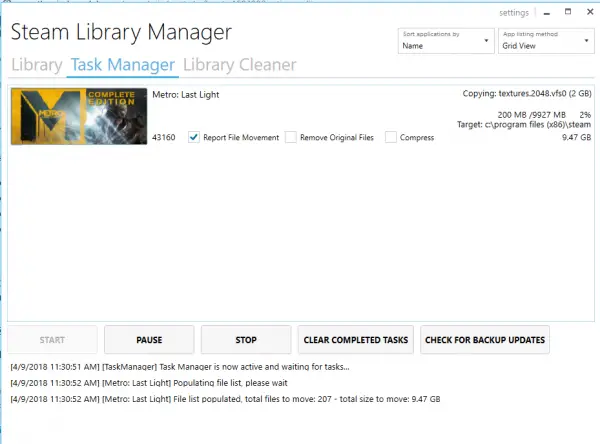
このツールを選択した唯一の理由は、最近更新されたからです。他のツールのほとんどは 1 年以上更新されていません。
3] バックアップ/復元を使用して複数のゲームを別のドライブまたはパーティションにバッチ移動する
サードパーティのツールを使用したくない場合は、これに従ってください。大量のゲームがインストールされており、それらをすべてまとめて移動したい場合、Steam には直接的な方法はありません。私が思いついた唯一のオプションは、バックアップと復元機能を使用することでした。それほど単純ではありませんが、これがベストショットです。
- すべてのゲームをどこに移動するかを決めます。大量のゲームを移動する場合は、プロセスが不足しないことを 100% 確信する必要があるため、十分なスペースがあることを確認してください。
- 最初にバックアップしてから復元するため、バックアップ用にも同じスペースが必要になります。それで計算してみましょう。
- [設定] > [ダウンロード] > [Steam ライブラリ フォルダー] に移動し、ライブラリフォルダーの追加オプション。
- スチームを閉じます。
- 次のステップは、「」をコピーしてライブラリ全体を移動することです。~/.steam/steam/スチームアプリ/一般' ディレクトリをライブラリ フォルダーにコピーします。デフォルトの場所は「」ですC:\Program Files (x86)\Steam\steamapps\common'。
- Steam を開き、リストからゲームを選択し、削除またはアンインストールします。
- ゲームを再度インストールすると、その新しいライブラリがチェックインされ、ゲームがそこにあるため、再インストールはされず、必要なファイルのみがダウンロードされます。
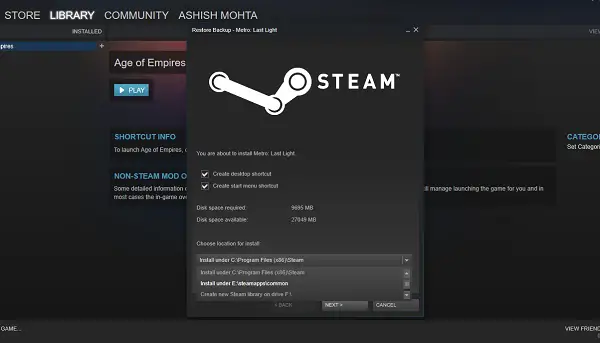
プロセス全体には時間がかかるため、十分な忍耐力が必要です。また、ハード ドライブ、RAM、プロセッサの速度に応じて、人によって異なります。うまくいけば、Steam はこれを組み込みのオプションとして提供し、バックアップと復元に比べてはるかに高速になることを願っています。
Steam は長年にわたって大きく進化してきました。個々のゲームを戻す方法がなかったことを覚えていますが、今では簡単です。あなたの経験について教えてください。
4] スチームムーバーを使用する
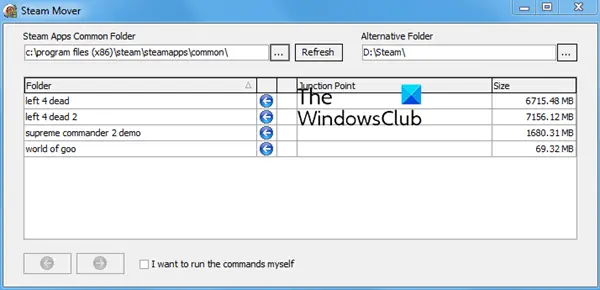
Steam Mover は、Steam ゲームを移動できるフリーウェアです。ここで入手してください。
Steam Mover は Steam ゲームに限定されません。任意のフォルダーへのシンボリック リンクを作成することもできます。
ゲームを HDD から SSD に移動するにはどうすればよいですか?
まずはSteamを使ってSSD上にライブラリを作成します。完了したら、あるライブラリの場所から別のライブラリの場所にゲームをドラッグ アンド ドロップできます。ゲームが HDD から SSD に確実に移動され、安定したパフォーマンスが得られます。
ゲームを別のハードドライブにインストールした方がよいでしょうか?
いいえ、ただし、プライマリ ドライブの空き容量が少ない場合は、ゲームを移動するときに Windows にさらに多くのスペースが与えられます。ただし、1 TB の SSD があり、Windows に 250 のみを使用している場合は、ゲームだけでなく十分なストレージ容量も確保できます。
外付けSSDでゲームを実行できますか?
はい、外付け SSD でゲームを実行し、ほぼ同じパフォーマンスを得ることができます。ただし、PC に NVMe ドライブがあり、外付け SSD に移行する予定がある場合は、それは悪い考えです。 NVMe や内部ドライバーなどの接続されたドライバーは、外部ドライブよりも CPU や GPU に近いため、高速であることに注意してください。したがって、オプションがない限り、それらを外付け SSD に移動しないでください。
関連記事:
- インストールされているプログラムを移動するアプリケーションムーバーの使用
- ゲームとプログラムの移動方法フォルダー移動を使用する
- Windows アプリを別のドライブに移動する方法。
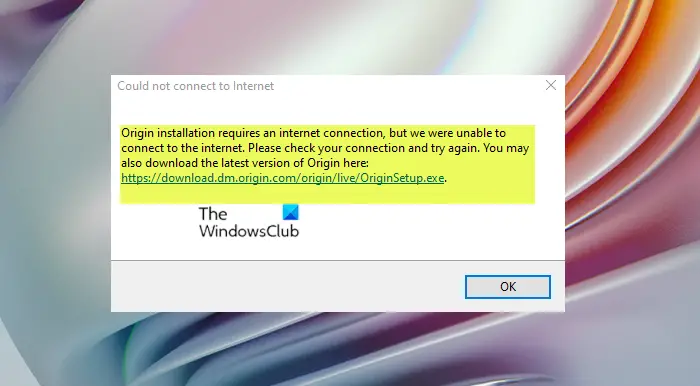
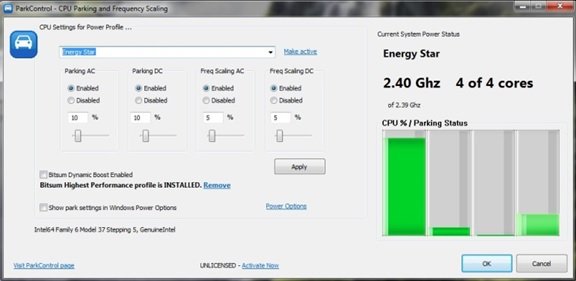
![マルチプロセッサ構成はサポートされていません ブルー スクリーン [修正]](https://rele.work/tech/hayato/wp-content/uploads/2018/08/MULTIPROCESSOR-CONFIGURATION-NOT-SUPPORTED.jpg)