のコマンドプロンプトは、Windows 11/10 に最初から付属しているコマンド ライン ユーティリティです。しかし、その真の可能性を知っている人にとっては、多くのユーザーのサードパーティ ソフトウェアの優れた代替品となります。たとえば、ハード ドライブのパーティションの整理、ブート可能な USB ドライブの作成、すべての BIOS ファイルの更新などに役立ちます。多くの管理者やパワー ユーザーは、作業を完了するためにこのコマンド ラインで複数のコマンドを使用する傾向があります。今日は、ユーザーを助ける方法について話します。コマンド プロンプトの履歴を表示するそしてコマンドプロンプトの履歴を保存しますWindows 11/10の場合。
コマンド プロンプトのコマンド履歴の表示、保存、クリア
次のトピックについて説明します。
- DOSKEYを使用して表示します。
- F7キーを使用して表示します。
- コマンドプロンプトの履歴を保存します。
- コマンドプロンプトの履歴をクリアします。
1] DOSKEY を使用して CMD コマンド履歴を表示する
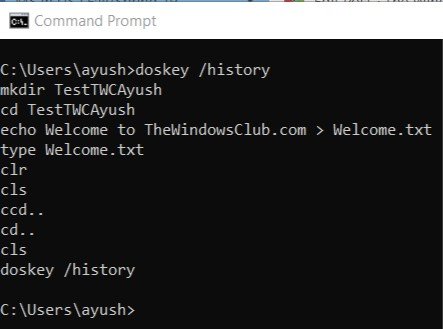
この方法は非常に簡単です。コマンド プロンプト ウィンドウに一連のコマンドを入力したら、同じコマンド プロンプト ウィンドウ内で次のコマンドを入力するだけです。
doskey /history
その後、そのセッション中に入力したすべてのコマンドを、入力したときと同じ順序でコマンド プロンプトで確認できるようになります。
上記と同じ画面のスニペットを確認できます。
読む:CMD画面をクリアする方法?
2] F7キーを使用してCMD履歴を表示します
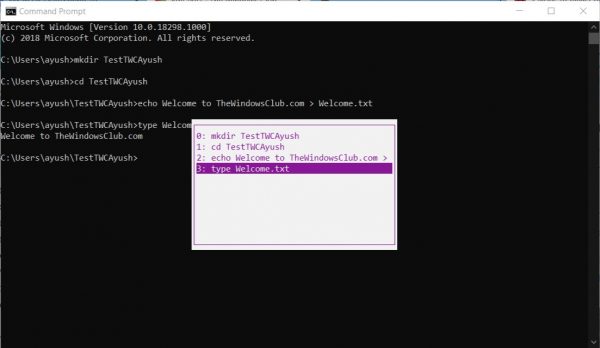
これは、上記の DOSKEY メソッドよりも優れています。これが優れているからそう主張するわけではありませんが、以前に実行したコマンドに戻りたいだけの場合には、これは非常に信頼性があります。
コマンド履歴を表示するには、F7鍵。 F7 はコマンド プロンプトと PowerShell でも機能します。
これにより、セッション内で以前に実行されたすべてのコマンドのリストを示す小さなポップアップが表示されます。
上下の矢印キーを使用してリスト内を移動し、入力キーを押していずれかを選択します。
2] コマンドプロンプトの履歴を保存する
場合によっては、コマンド プロンプトを使用したセッションで使用したコマンドの記録を TXT、HTML、CSV、または RTF ファイルに保存することが必要になる場合があります。
そのために、DOSKEY コマンドの拡張機能を使用できます。
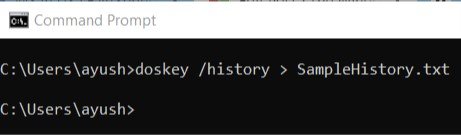
次のコマンドを入力して、入力鍵、
doskey /HISTORY > SampleHistory.txt
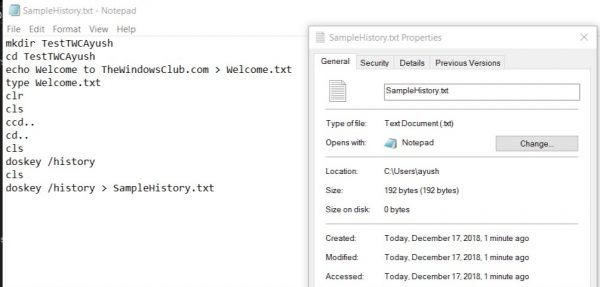
その後、バックアップされた履歴ファイルは、コマンド プロンプト ウィンドウでコマンドを実行した場所に保存されます。
4] Alt+F7を使用してコマンドプロンプトの履歴をクリアします
最も簡単な方法は、コマンド プロンプトを再起動することです。コマンド履歴は、コマンド プロンプトを閉じて再度起動するたびに自動的に消去されます。
コマンド履歴をクリアするには、次のコマンドを使用することもできます。Alt+F7キーボードショートカット。 Alt+F7 はコマンド プロンプトと PowerShell でも機能します。
レジストリ エディターを使用してコマンド履歴を削除することもできます。次のキーに移動します。
HKEY_CURRENT_USER\Software\Microsoft\Windows\CurrentVersion\Explorer\RunMRU
次に、選択しますランMRU右側のペインにある名前、アルファベット文字を持つすべての値を消去します。この後、右クリックして、MRUリスト> 値データの内容を編集、削除します。
ヒント: もっとコマンドプロンプトのヒントとテクニックここ。
Windows PowerShell でコマンド履歴を表示するにはどうすればよいですか?
コマンド プロンプトと同様、Windows PowerShell もユーザーが実行したコマンドの履歴を保持します。 Windows 11/10 で PowerShell を開き、次のコマンドを実行します。
Get-History
必要に応じて、各コマンドの詳細情報 (コマンド ID、実行ステータス、コマンド ライン、実行開始時刻、実行終了時刻) を取得できます。これには、以下のコマンドを使用します。
Get-History | Format-List -Property *
PowerShell でコマンド履歴をエクスポートするにはどうすればよいですか?
PowerShell のコマンド履歴をファイルとしてエクスポートまたは保存できます。CSVファイルをデスクトップまたは Windows 11/10 システム上の任意の場所にコピーします。このためには、CSV のエクスポートコマンドレット、出力ファイルのパスとファイル形式。コマンドは次のようになります。
Get-History | Export-CSV C:\Users\Username\Desktop\CommandHistory.CSV
交換するユーザー名実際のユーザー名を使用すると、デスクトップ出力を保存する場所またはフォルダー、CommandHistory を選択したファイル名に置き換えます。





