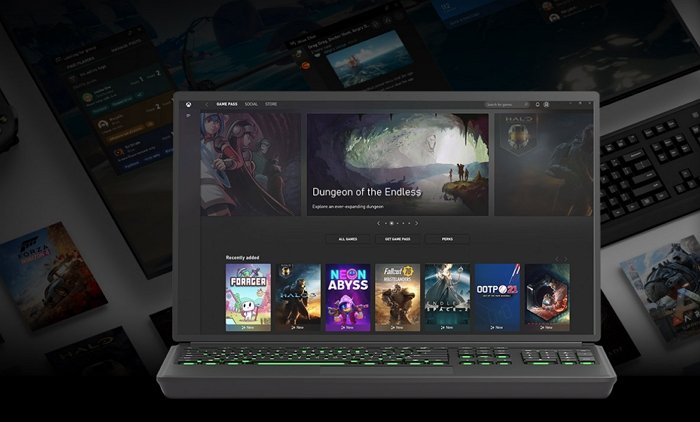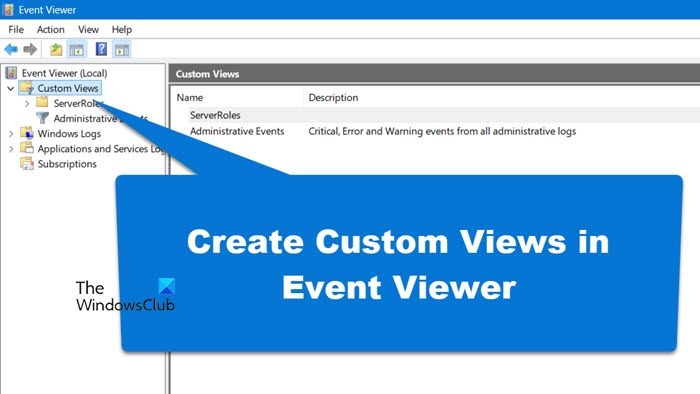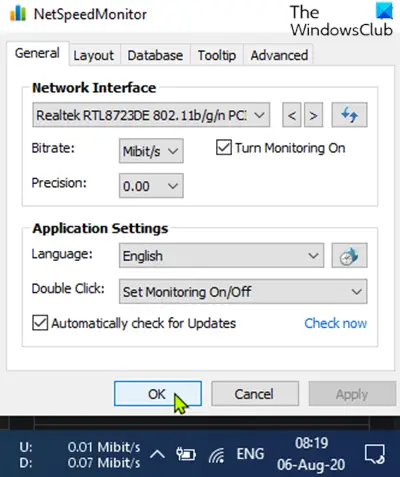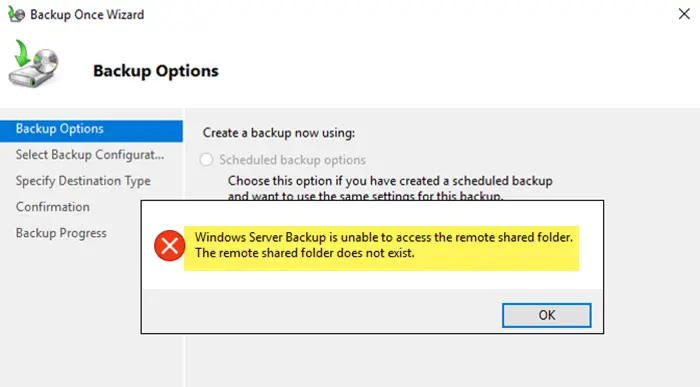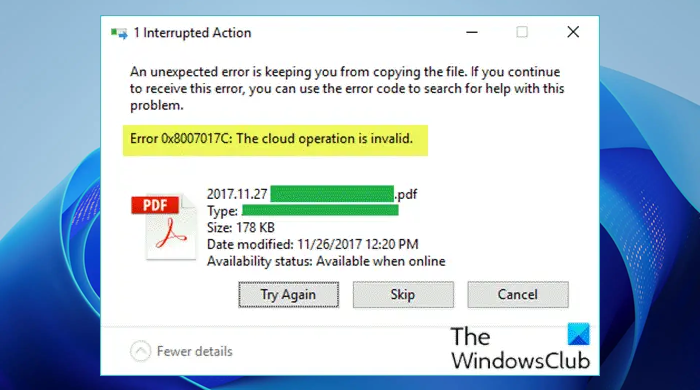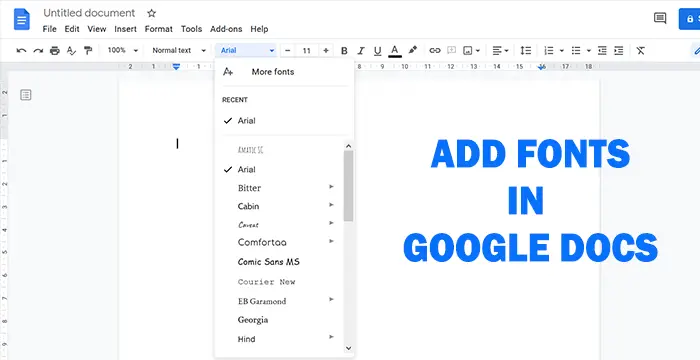この投稿ではその方法を説明します「実行」ダイアログのコマンド履歴をクリアします。Windows 11/10の場合。 [ファイル名を指定して実行] ダイアログ ボックスは、Windows 10 の非常に強力なツールです。このユーティリティを使用すると、パスがわかっている目的のアプリやドキュメントを直接開くことができます。テキスト ボックスにアプリ名またはフォルダー パスを入力して Enter キーを押すだけで、希望の場所に移動します。
これに加えて、コンピュータ上でアプリケーションを開くために使用するコマンドも保存されます。コマンドの最初の文字を入力すると、一致するすべてのコマンドがそこにリストされます。実行ダイアログ履歴内の項目を削除したい場合は、この投稿が役立ちます。
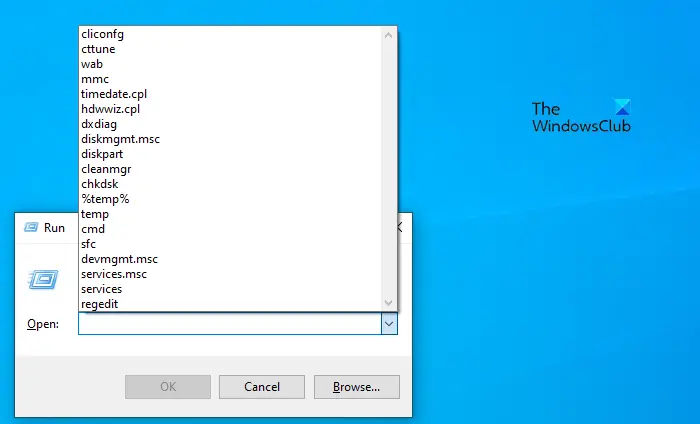
必ずWindows レジストリをバックアップする何をしているのかよくわかっていない場合、レジストリを変更するのは危険だからです。実行コマンド履歴を無効にするには、クリアする必要があります最近使用したもの (MRU)リスト。
Windows 11/10で実行コマンド履歴をクリアする方法
Windows 11/10 では、コンピューターに管理者としてサインインしている場合、レジストリ エディターを使用できます。
- Windows の検索ボックスで「regedit」を検索します。
- 検索結果からレジストリ エディタを選択します。
- UAC ポップアップが画面に表示された場合は、「はい」ボタンをクリックして承認します。
- パスに移動します –\エクスプローラー\RunMRU
- レジストリ値を右クリックし、消去オプション。
- をクリックします。はいボタンをクリックして値の削除を確認します。
- こうすることで、削除したいコマンドをすべて「実行」ダイアログ履歴から削除できます。
これらの手順について詳しく知りたい場合は、続けて読んでください。
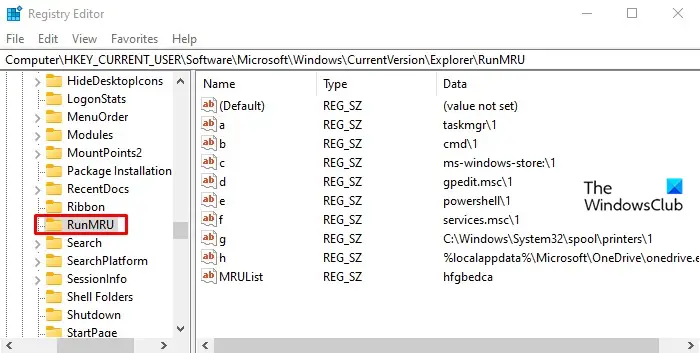
それを始めるには、次のことを行う必要がありますレジストリエディタを開くまずコンピュータ上で。これを行うには、タスクバーの検索ボックスで「regedit」を検索し、レジストリエディタ検索結果にあります。
UAC プロンプトが画面に表示されたら、はいボタンをクリックして、コンピュータ上でレジストリ エディタを開きます。
レジストリ エディターを開いた後、次のパスに移動します。
HKEY_CURRENT_USER\SOFTWARE\Microsoft\Windows\CurrentVersion\Explorer\RunMRU
結果のキーには、a、b、c、d などの名前の DWORD 値のリストが表示されます。
次に、リストを調べてすべての値を削除しますを除いてデフォルト鍵PC 上の [実行] ダイアログ履歴をクリアします。
承認を求めるポップアップが画面に表示された場合は、単にはいボタン。
さらに 2 つの手順を実行する必要がある場合があります。
- [Windows 設定] > [個人用設定] > [スタート] を開きます。電源を切ってから再度電源を入れますスタート、ジャンプ リスト、ファイル エクスプローラーで最近開いたアイテムを表示する設定。
- インターネット オプションを開き、閲覧履歴を削除するボタン。次に、[履歴]、[ダウンロード履歴]、および [フォーム データ] を選択し、完了し、[削除] をクリックします。
ほとんどの場合、ジャンクファイルクリーナーCCleaner のように、MRU リストをクリアしてください。また、次のような専用のフリーウェアを使用することもできます。MRUブラスター、に最近使用した (MRU) リストをクリアするExplorer、Office、Visual Studio など、Windows の隅々からすべてのトレースと使用状況トラックを削除します。30,000 を超える MRU リストを検索して削除できます。アンチトラック、ワイププライバシークリーナー、 そしてプライバシーイレイサーこのカテゴリの他のツールは、Windows で最近使用したリストをクリーンアップするのに役立ちます。
こちらもお読みください: 方法コマンド プロンプトのコマンド履歴の表示、保存、クリアWindowsで。