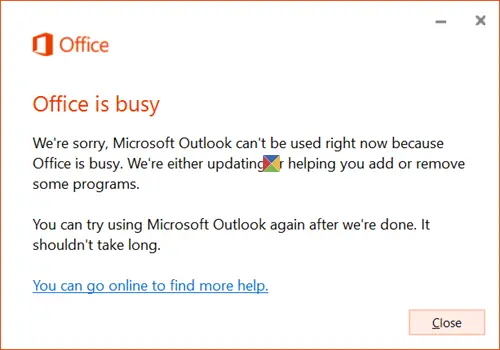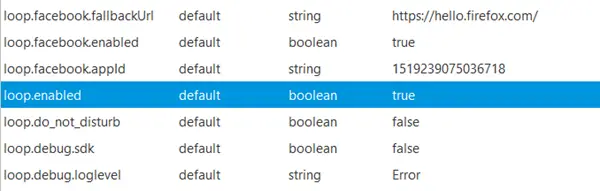Windows 11/10 には変更できる設定がたくさんありますが、Microsoft はこれらの設定をWindows レジストリ。 Windows 上で表示されるすべてのパラメータには設定があり、その設定にはレジストリ エントリがあります。ただし、何も知らない人はレジストリ設定を変更しないでくださいと警告します。ただし、管理者アカウントがあり、レジストリの管理方法を知っている場合は、複数の方法でレジストリを開くことができます。レジストリエディタまたはレジディットWindows 11/10の場合。
Windows 11/10でレジストリエディタを開く
Windows コンピュータでレジストリ エディタまたは REGEDIT を開くために使用できる方法は次のとおりです。
- Windows 検索ボックスの使用
- デスクトップショートカットを作成する
- レジストリ エディターのキーボード ショートカットを割り当てる
- コマンド プロンプトまたは PowerShell の使用
- 実行プロンプトの使用
- コンテキストメニューの使用。
始める前に、グループ ポリシー エディターは Windows Pro、Windows 10 Enterprise、および Windows 10 Education エディションでのみ利用可能であり、Windows Home では利用できないことを知っておく必要があります。そのため、変更を加えるには、ユーザーはレジストリエディタ。
1] Windowsの検索ボックスを使用する
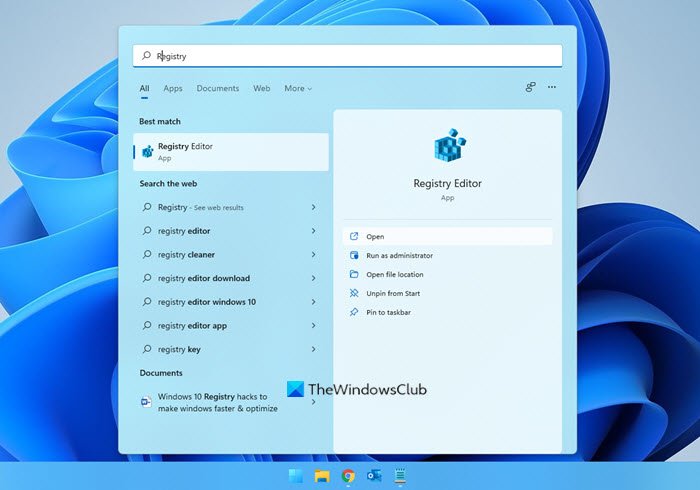
- Windows の [スタート] ボタンを押して [スタート] メニューを開きます
- 「レジストリ」と入力します。
- レジストリ エディター アプリが一番上にリストされるはずです
- 「開く」をクリックして開きます。
これにより、管理者権限でレジストリ エディターを開くことができます。
読む:レジストリ キーの作成方法。
2] Regeditを開くショートカットを作成します。
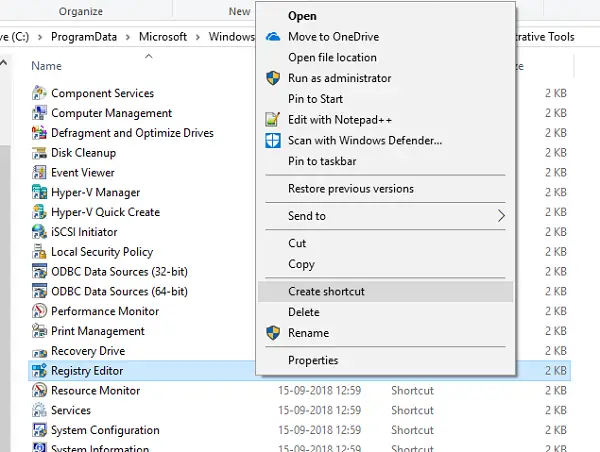
より頻繁に使用する場合は、デスクトップにショートカットを作成する。
- 「実行」プロンプトを開きます
- タイプ "C:\ProgramData\Microsoft\Windows\スタート メニュー\プログラム\管理ツール」と入力して Enter キーを押します
- 「レジストリ エディター」プログラムを見つけます。
- それを右クリックして選択しますショートカットを作成する。
- ショートカットをダブルクリックすると、レジストリ エディタが開きます。
3] レジストリ エディターのキーボード ショートカットを割り当てます。
また、Windows レジストリ エディタを開くためのキーボード ショートカットを作成します。
これを行うには、デスクトップ上に新しく作成したレジストリ エディターのショートカットを見つけます。それを右クリックし、「プロパティ」をクリックします。 「ショートカット」タブに移動します。
ショートカット キーの空白のテキスト フィールドをクリックします。任意のキーを押して、ショートカットのシーケンスを割り当てます。どのキーを選択しても、そのキーの前に CTRL+Alt が自動的に付加されることを覚えておいてください。
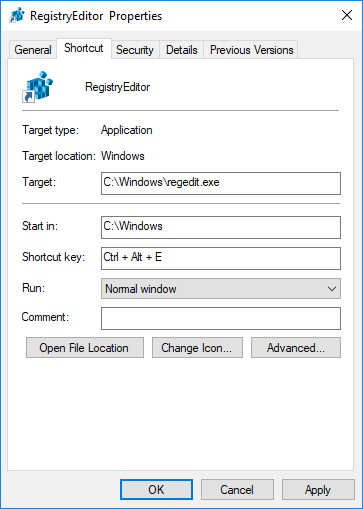
たとえば、キー「U」を選択した場合、Ctrl +Alt + U のシーケンスがレジストリ エディターのショートカット キーとして作成されます。
レジストリ ショートカットに管理者権限を付与することもできます。
4] コマンドプロンプトまたはPower Shellの使用
- WinX メニューから、次のように開きます。コマンドプロンプト(管理者)
- タイプ登録編集Enter キーを押してレジストリ エディタを開きます。
あるいは、WinX メニューにコマンド プロンプトの代わりに PowerShell が表示される、次に「regedit」と入力し、Enter キーを押して開きます。
5] 実行プロンプトの使用
おそらく最も簡単な方法であり、最も一般的な方法です。
- 「ファイル名を指定して実行」プロンプトを開きます (WIN+R)
- タイプ登録編集を入力して Enter キーを押します
- UAC プロンプトが表示される場合があります。
- 「はい」を選択すると、レジストリエディタープログラムが起動します。
6] コンテキストメニューの使用
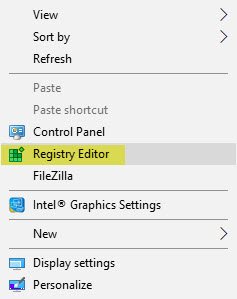
弊社のフリーウェアを使用してください究極の Windows 微調整ツール[レジストリ エディターを開く] エントリをデスクトップの右クリック コンテキスト メニューに追加します。
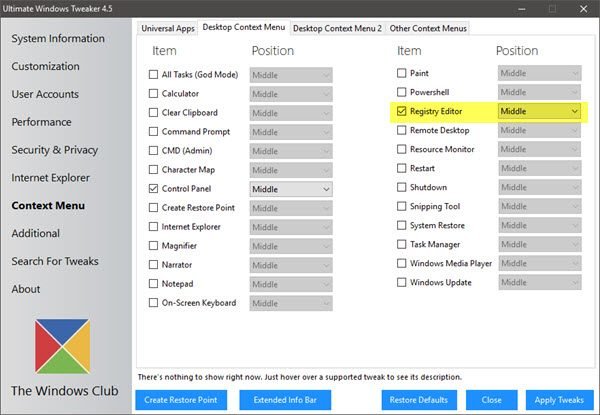
この調整は、[コンテキスト メニュー] > [デスクトップ コンテキスト メニュー] に表示されます。
これが、Windows 11/10 で複数の方法でレジストリ エディターを開く方法です。
変更を加える前に、常に次のことを行うことをお勧めします。レジストリをバックアップする初め。