マイクロソフトでは次のことを可能にしていますイベント ビューアでカスタム ビューを作成するWindows オペレーティング システムでは、不要なログをすべて非表示にし、必要なログのみを表示します。これにより、すべてのログを調べて関連するログを見つけるための時間と手間が大幅に節約されます。この記事では、同じことを行う方法を学びます。
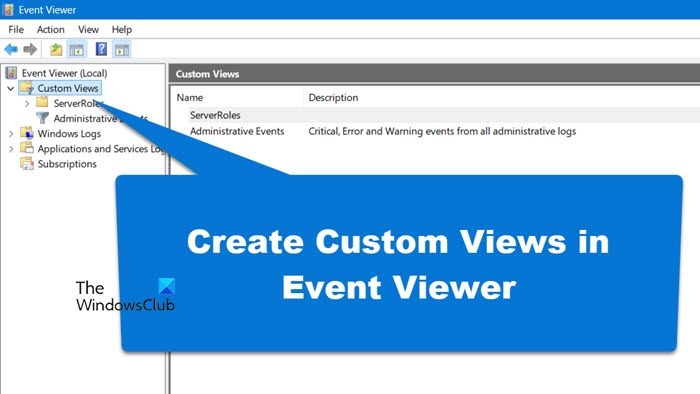
Windows オペレーティング システムでは、イベントビューアコンピューターの問題のトラブルシューティングに使用します。これは、システム イベントとセキュリティ イベントのログを保存する最も素晴らしいツールです。コンピュータ上のソフトウェアとハードウェアの問題の両方を監視します。イベントビューアは、コンピュータ システム上で起こっているすべてのことに関するログを維持する、驚くべき機能を備えた唯一のツールです。アプリはシステム上のすべての情報を追跡するため、膨大なログをスクロールすると膨大な時間がかかります。そうは言っても、多くの場合、ログ内の詳細を確認するのは困難です。
幸いなことに、イベント ビューアを使用すると、ユーザーはカスタム ビューを作成できます。フィルターを設定し、記録されたデータを並べ替えて、情報の詳細を関心のあるものだけに制限することができます。1 台のハード ドライブのトラブルシューティングを行うとします。特別なカスタム ビューを作成して、セキュリティ ログ内のハード ドライブの警告のみを表示できます。
イベント ビューアのカスタム ビューとは何ですか?
イベント ビューアでは、ログはウィンドウ ログとアプリケーション ログとサービス ログの 2 つの主なカテゴリに分類されます。システムのトラブルシューティングが必要な場合は、特定の日付、イベント ID、その他の多くのイベントによってログにフィルターを設定できます。この記事では、イベント ビューアーでカスタム ビューを作成し、それを保存してログ情報の詳細を、表示したいもののみを表示するように制限する方法について説明します。
イベント ビューアでカスタム ビューを作成する
に行く始めるメニューと種類イベントビューア検索ボックスに。をクリックしてくださいイベントビューアそれを起動します。
ウィンドウの左側のペインで、カスタムビュー。
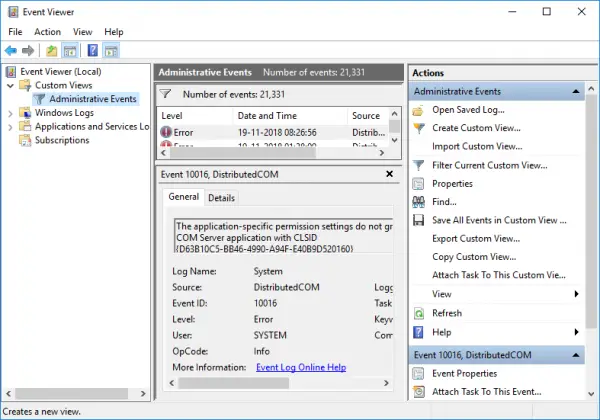
カスタム ビューの下に、次のように表示されます。行政行事Windows によって提供されます。特別なログ ビューを作成するには、行政上のイベント。
をクリックしてくださいカスタムビューの作成ウィンドウの右側にあるカスタムビューの作成ウィンドウ。
フィルターの下には、記録済みドロップダウンリスト。適切な事前定義された時間を選択することも、カスタム ログ ビューにカスタムの時間範囲を使用することもできます。
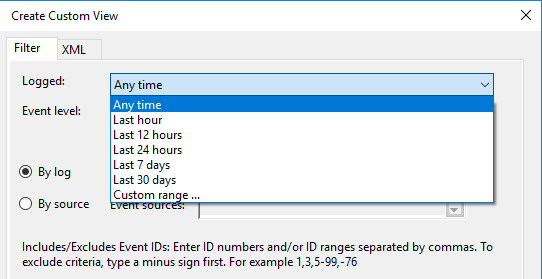
次に、カスタム ビューに適切なイベント レベルを選択します。次の 5 つのエントリーレベルのオプションから選択できます。重大なイベントのレベル、エラー、警告、情報、詳細。トラブルシューティングを行っている場合、または直ちに対処する必要があるイベントをカスタム ビューで確認したい場合は、イベント レベルを選択します。致命的。イベント ビューアに、重要度は低いが問題のヒントとなるイベントを表示する場合は、イベント レベルを選択します。エラー。の警告イベント レベルでは、潜在的な問題を伴うイベントが表示されますが、問題が必ず発生するとは限りません。すべてのイベントの詳細情報を知りたい場合は、イベント レベルを選択してください冗長。
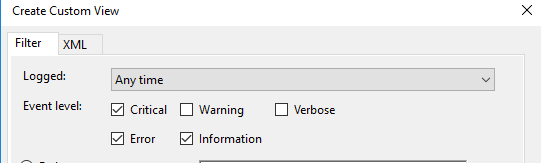
イベント レベルを選択したら、次はイベントをフィルターする方法を選択します。イベントは次のいずれかでフィルタリングできます。ログによるとまたは出典による。でログによると、という 2 つのオプションを選択できますWindowsログそして、アプリケーションおよびサービスのログ。のWindowsログセキュリティ、セットアップ、アプリケーション、システム イベントなどのイベント中に作成されたログをフィルターできます。アプリケーションとサービスのログシステムにインストールされているアプリケーションによって作成されたログをフィルタリングします。
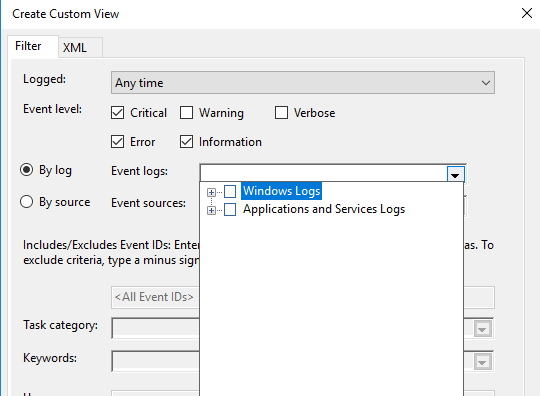
カスタム ビューでイベント ソース内の情報を検索する場合は、ラジオ ボタンをクリックします。出典による。[ソース別] では、さまざまなアプリケーションやデバイスのイベントを詳細に表示することを選択できます。
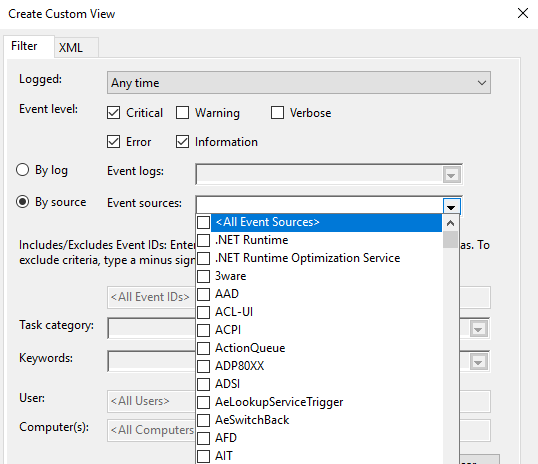
完了したら、イベント ID、タスク カテゴリ、キーワード、ユーザー、コンピューターなどの追加フィルターを使用してログをさらにカスタマイズできます。これらの追加フィルターを使用すると、イベント ID にイベント ID 番号を指定し、キーワードに定義済みの Windows 単語を入力し、ユーザー フィールドにユーザー アカウントを指定して、特別なビューでイベントをフィルターすることを選択できます。サーバーからシステムを削除して、[コンピューター] フィールドのログを維持します。
ログ フィルターをカスタマイズする準備ができたら、わかりましたをクリックして変更を適用します。
ついに、フィルターをカスタム ビューに保存ウィンドウが表示されます。を入力してくださいカスタムビュー名そして、イベントビューアフォルダカスタム ビューを保存する場所。デフォルトでは、フォルダー名は Custom View です。カスタム ビューをすべてのシステム ユーザーに表示したい場合は、独自の新しいフォルダーを作成することもできます。チェックしてくださいすべてのユーザーウィンドウの下隅にあるボックス。完了したら、「OK」ボタンを押します。
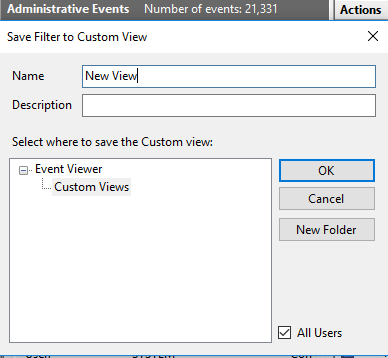
カスタマイズしたフィルターがウィンドウの左側に表示されます。これをクリックすると、イベント ビューア ウィンドウの中央でフィルタリングされたイベントを確認できます。
読む:Windows でイベント ビューアのログをエクスポートする方法
イベント ビューアにカスタム ビューのログを保存するには、作成したカスタム ビューを右クリックします。
をクリックしてくださいカスタム ビューのすべてのイベントを名前を付けて保存ドロップダウン メニューから。
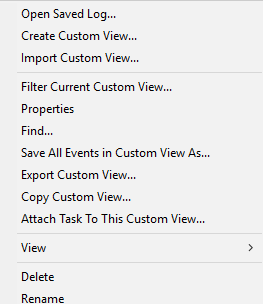
ファイル名を指定し、ログを保存する適切な場所を選択します。
をクリックしてください保存ボタン。
ログ ファイルは .EVTX ファイル拡張子で保存され、ファイルをダブルクリックするとイベント ビューアで開きます。
この投稿がお役に立てば幸いです。
読む:イベント ビューアに保存されたログを表示および削除する方法
カスタム ビュー イベント ビューアをインポートするにはどうすればよいですか?
カスタム ビューがあり、それをイベント ビューアーにインポートする場合は、まずそれをメモ帳に貼り付けて、次のコマンドを使用して保存します。.XML拡大。さあ、開けてイベントビューア、[カスタム ビュー] を右クリックして選択します。カスタムビューをインポートします。その後、その場所に移動して、インポートされたビューをアタッチできます。
きっと興味を持っていただける関連記事:
- イベント ビューアを使用して Windows コンピュータの不正使用をチェックする
- 強化されたイベント ビューアTechnet の Windows 用
- Event Log Manager 無料のイベント ログ管理ソフトウェア
- Windows イベント ログ ファイルのチェックを監視するSnakeTail Windows テール ユーティリティを使用
- イベント ログ マネージャーおよびイベント ログ エクスプローラー ソフトウェア。
- Windows イベント ビューア プラスは、デフォルトの組み込み Windows イベント ビューアよりも速くイベント ログを表示し、エントリをテキスト ファイルにエクスポートできるポータブル フリーウェア アプリです。Web 検索ボタンを選択してエントリをオンラインで検索し、詳細情報を確認したり、トラブルシューティングを行ったりすることもできます。エラー。






