Windows のイベント ビューアは、コンピュータ上で発生したイベントの記録を作成します。したがって、アプリケーションが何らかの理由で起動に失敗したとします。イベント ビューアはそれをキャプチャし、ログを作成します。この投稿では、その方法を見ていきますイベント ビューア ログをエクスポートする。
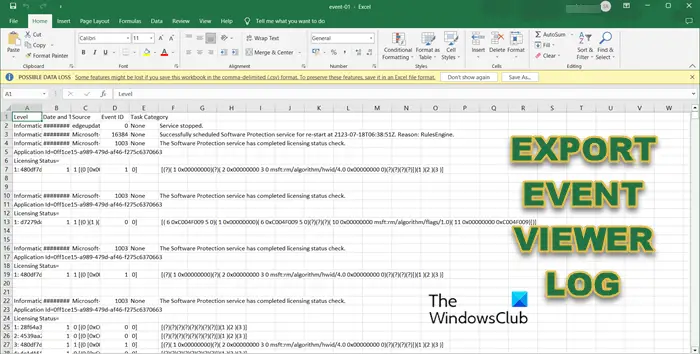
Windows 11/10でイベントビューアログをエクスポートする
イベント ビューア ログをエクスポートできるさまざまな形式があります。最も一般的なもののいくつかを以下で説明します。
- イベント ビューア ログを .evtx、.XML、.csv、および .txt ファイルにエクスポート
- イベント ビューア ログを ZIP ファイルにエクスポート
- イベント ビューアのログを Excel にエクスポート
それらについて詳しく話しましょう。
1] イベント ビューア ログを .evtx、.XML、.csv、および .txt ファイルにエクスポート
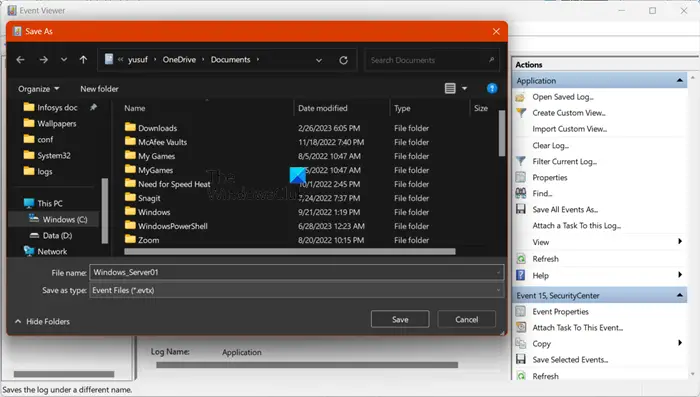
これらすべての形式 (.evtx、.XML、.csv、および .txt) は互いに異なりますが、手順はすべて同じです。したがって、ログを上記のファイルのいずれかにエクスポートする場合は、以下の手順に従ってください。
- 開けるイベントビューア[スタート] メニューから検索してください。
- エクスポートするログを探して選択します。
- 次に、右側のパネルから、アクションタブでクリックしますすべてのイベントに名前を付けて保存します。
- ファイルを保存する場所に移動し、名前を付けます。ファイルには慎重に名前を付けることをお勧めします。 Logtype_Servername という構文で名前を付けることができます。ここで、Logtype はエクスポートするログのタイプ、Servername はエクスポート先のサーバーになります。
- 最後に、から拡張子を選択しますファイルの種類として保存ドロップダウン メニューから [保存] を選択します。
これで、指定した場所に移動してログ ファイルを見つけることができます。
2] イベント ビューアのログを ZIP ファイルにエクスポート
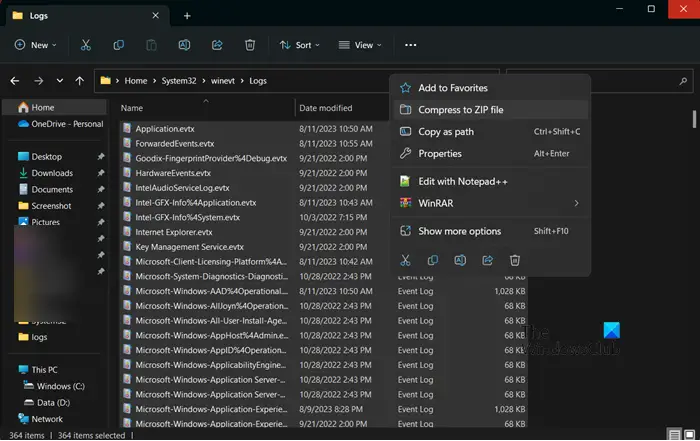
すべてのログまたは特定のログの zip をコンピュータ上に作成できます。イベント ビューアー アプリには同じことを行うオプションはありませんが、確実に機能する回避策があります。ログを ZIP ファイルに変換するには、ファイル エクスプローラーを開いて次の場所に移動します。
C:\Windows\System32\winevt\Logs
ここで、エクスポートするログを選択し、それらを右クリックして、[ZIP ファイルに圧縮] を選択します。
万が一に備えてファイルが見つからないか、読み取り権限がありません。Logs フォルダーのアクセス許可を変更する必要があります。そのためには、 をクリックしてくださいワインネブトアドレスバーから。ここで、「ログ」フォルダーを右クリックし、「プロパティ」をクリックします。 「セキュリティ」タブに移動し、ユーザーを選択して「編集」をクリックします。
最後に、フル コントロールに関連付けられたボックスを選択し、適用 > OK。すべてのログ ファイルを同じ手法で圧縮できます。
3] イベント ビューアのログを Excel にエクスポートする
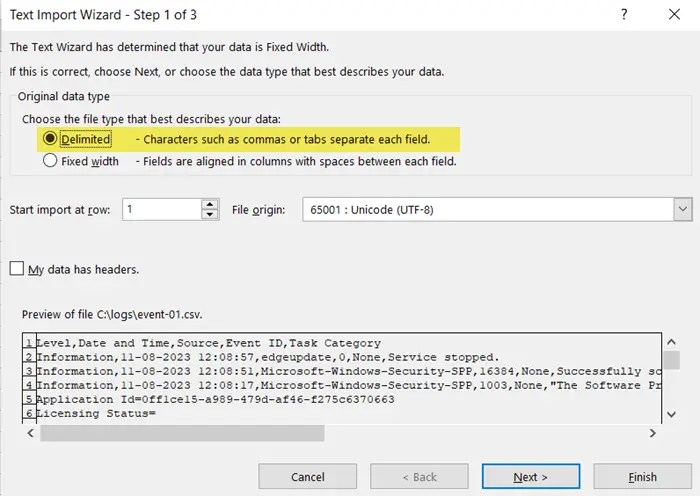
最後に、ログを Excel にエクスポートする方法を見てみましょう。ログをエクスポートするオプションはイベント ビューアーではネイティブに使用できませんが、以下に説明する手順を使用して実行できます。
- 開けるイベントビューア。
- エクスポートするログに移動し、それらを選択します。
- さあ、クリックしてくださいすべてのイベントに名前を付けて保存ファイルを CSV (コマンド区切り) 形式で保存します。
- 開けるエクセル。
- [開く] をクリックし、ログ ファイルを保存した場所に移動して開きます。
- これで起動しますテキストインポートウィザード、をクリックしてください区切られた、そして「次へ」。
- の横にあるボックスにチェックを入れますコンマ隣のチェックを外しますタブそして「次へ」をクリックします。
- 選択一般的なそして「完了」をクリックします。
- これにより、ログ ファイルが Excel スプレッドシートにインポートされます。
- さあ、クリックしてくださいデータ > 並べ替え > 選択を展開 > 並べ替え。
- [並べ替え基準] で、次の項目を選択する必要があります。イベントID画面上の指示に従って、必要に応じてデータを並べ替えます。
うまくいけば、前述のいずれかの方法を使用してログをエクスポートできると思います。
こちらもお読みください:Windows でイベント ログをクリアする方法
イベント ビューアのログは Windows 11 のどこに保存されますか?
Windows はイベント ビューアのログを次の場所に保存します。C:\WINDOWS\system32\config\。ファイル エクスプローラーを開いてその場所に移動すると、ログ ファイルにアクセスできます。特定のログ ファイルを別の場所や別の形式で保存することもできます。同じことを行う方法については、前述のガイドを参照してください。
Windows 11 でイベント ログを取得するにはどうすればよいですか?
イベント ログにアクセスするには、次の手順を開きます。イベントビューア[スタート] メニューから検索してください。次に、左側のパネルに配置された複数のフォルダーを展開してログに移動する必要があります。ログを表示するには、ログをダブルクリックするだけで、その詳細がすべて表示されます。






