イベント ビューアは、タスクの実行時にアクションを記録する Windows サービスです。ただし、場合によっては、イベント ビューアのログが見つからないWindows 11/10 をお使いの場合は、以下で説明する解決策に従う必要があります。
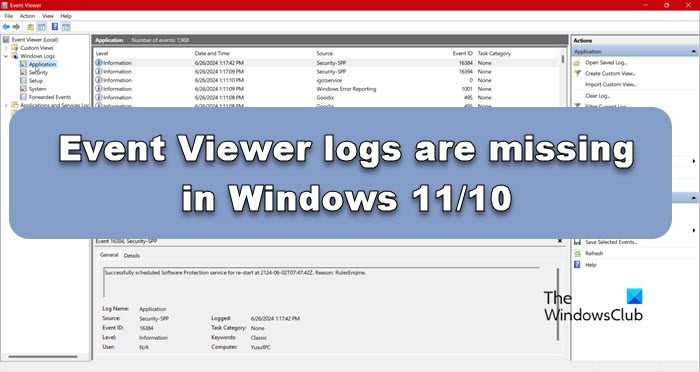
Windows 11/10 でイベント ビューアのログが見つからない
Windows 11/10 でイベント ビューアのログが見つからない場合は、以下の解決策に従ってください。
- Windowsイベントログの再起動
- システムファイルチェッカーを実行する
- 特定のログ設定を確認する
ここで設定および変更するには管理者権限が必要です。
1] Windowsイベントログを再起動します
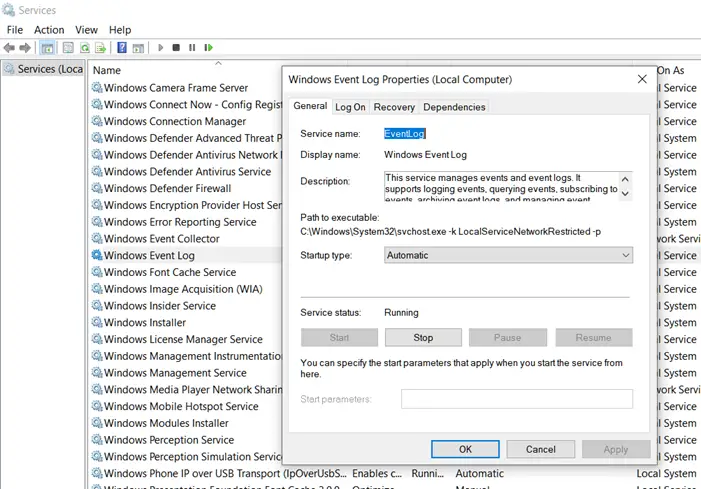
コンピューター上にイベント ログが見つからない場合は、Windows イベント ログ サービスを再起動すると解決する可能性があります。
- [ファイル名を指定して実行] プロンプトを開き (Win + R)、「Services.msc」と入力して Enter キーを押します。
- リストされているサービスで Windows イベント ログを見つけます。
- サービスが停止している場合は、「開始」ボタンをクリックします。
- すでに実行されている場合は、サービスを右クリックし、「再起動」を選択します。
- 次の手順では、Windows イベント ログ サービスを開き、[依存関係] を選択します。
- [依存関係] で Windows イベント コレクターを選択し、[OK] をクリックしてサービスを開始します。
- また、Windows イベント コレクターで依存関係を確認し、[OK] をクリックして依存関係のサービスを開始します。
読む:Windows イベント ログ サービスが起動していないか、動作していません。
2] システムファイルチェッカーを実行します

システム ファイル チェッカーまたは SFC破損したシステム ファイルを修復できる Windows の組み込みツールです。システム イメージを使用して、既存のファイルを適切なコピーに置き換えます。破損によりイベント ログ ビューアによるログ ファイルの作成が制限されている場合は、これが役に立ちます。
- 開ける昇格された権限を持つコマンド プロンプト
- タイプ、
sfc /scanowEnter キーを押します - 破損がある場合は修正され、イベント ビューアにログ ファイルが表示されるようになります。
読む:デフォルトのイベント ログ ファイルの場所を変更する方法。
3] 特定のログ設定を確認する
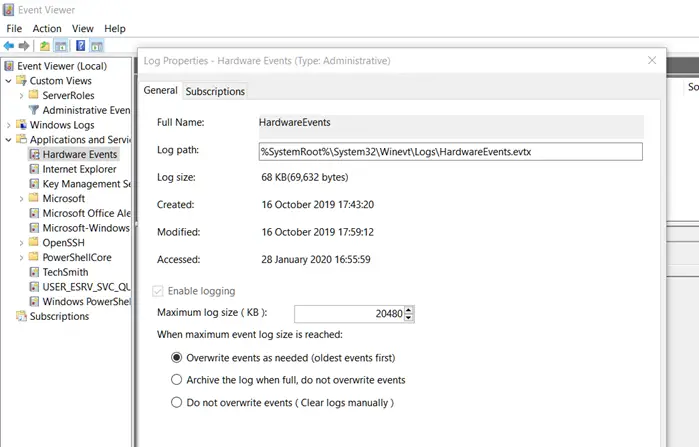
- イベント ビューアを開き、ログの 1 つを選択します。つまり、アイコンはフォルダではなくログ ファイルになります。
- それを右クリックし、プロパティを選択します
- ここで、ログ ファイルの最大サイズに達したときの動作を選択します。以下からお選びいただけます
- 必要に応じてイベントを上書きする
- ログがいっぱいになったらアーカイブし、イベントを上書きしないでください
- イベントを上書きしないでください (この場合、手動でクリアする必要があるため、ログが生成され続けます)
この投稿を読んでください。イベントビューアがありません。
ヒント:Windows イベント ビューア プラスは、デフォルトの組み込み Windows イベント ビューアよりも速くイベント ログを表示し、エントリをテキスト ファイルにエクスポートできるポータブル フリーウェア アプリです。Web 検索ボタンを選択してエントリをオンラインで検索し、詳細情報を確認したり、トラブルシューティングを行ったりすることもできます。エラー。
この投稿がお役に立てば幸いです。
読む:イベント ビューアが Windows Server で動作しない。
Windows 11 でイベント ビューアーのログを表示するにはどうすればよいですか?
イベント ビューアのログを表示するには、イベントビューアスタートメニューからアプリを検索してください。次に、左側のセクションからフォルダーに移動すると、すべてのログが表示されます。システムのログ ファイルを確認するには、次の場所に移動します。Windows ログ。
こちらもお読みください:Windows イベント ログを無効にします。

![rtkvhd64.sys realtekオーディオドライバーブルースクリーンのウィンドウ11 [修正]](https://rele.work/tech/hayato/wp-content/uploads/2025/01/Realtek-Audio-Driver-is-causing-BSOD.png)




