イベントビューアは、Windows 上で実行されるすべてのアプリケーションのログ ファイルを確認できる Windows の組み込みアプリケーションです。これはカスタム、Windows、アプリケーション、サービスに大別され、最後にサブスクリプション ログに分類されます。エラー メッセージに、コンピューターでサービスが利用できないことが含まれている場合は、次の手順に従ってください。実行できる詳細なガイド– ただし、検索にイベント ビューアーが表示されない場合は、このガイドに従ってください。
Windows 11/10ではイベントビューアがありません
次の方法に従って、コンピュータでイベント ビューアが使用できない理由を特定します。
- イベントビューアの検索
- Windows イベント ログ サービスを再起動します
- システム ファイル チェッカーと DISM を実行する
- Windows インストールを修復する
- Windows イベント ビューア プラスをお試しください。
これを解決するには、必ず管理者権限のあるアカウントを使用してください。
1] イベントビューアを検索する
EventVwr.exeイベント ビューアを起動するプログラムです。次のフォルダの下にあります。C:\Windows\システム32。タスクバー検索で見つけられる場合は、問題は検索インデックスにあります。このフォルダーに移動し、スタート画面に固定します。
2] Windowsイベントログサービスを再起動します
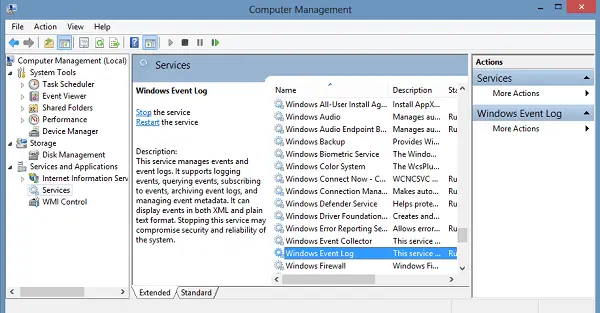
オープンサービスマネージャーをクリックし、Windows イベント ログ サービスを見つけて右クリックし、[イベント ログ サービス] を選択します。始める。すでに実行されている場合は、 をクリックします再起動それが役立つかどうかを確認してください。
3] システム ファイル チェッカーと DISM を実行します
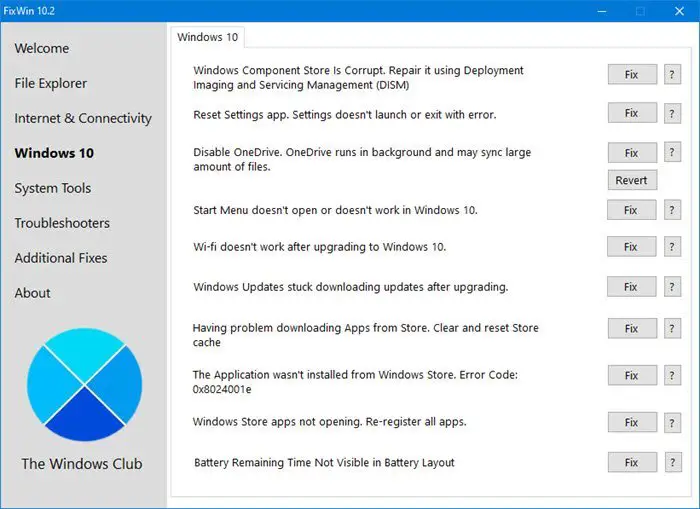
SFCとかシステムファイルチェッカーは、破損したファイルを検索して置換できる Windows プログラムです。を実行する必要があります。sfc /scannow管理者特権でのコマンド プロンプトで、本来の動作を実行させます。
SFC で修復できない場合は、Windows システム イメージを修復することをお勧めします。イベント ビューアは、紛失しにくいシステム ファイルです。ただし、誰かが誤って削除してしまった場合は、DISM ツールを使用して現在の Windows システム イメージを修復する。
これを行う最も簡単な方法は、FixWin ツールを使用する私たちが開発しました。ようこそページには簡単なボタンがあり、Windows システム イメージを簡単に修復し、システムに不足しているものをコピーできます。
読む:イベント ビューアが Windows Server で動作しない
4] Windowsのインストールを修復する
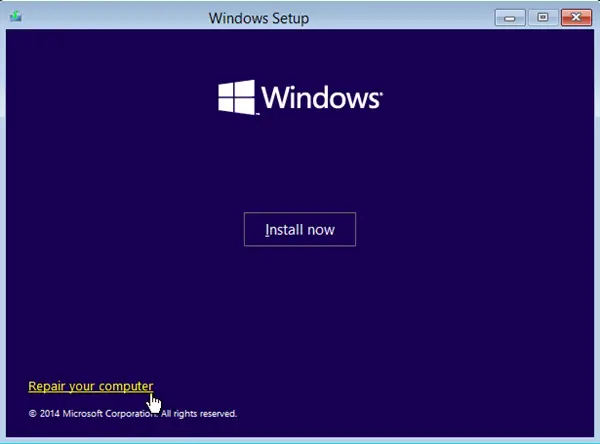
SFC と DISM が役に立たない場合は、次のことが必要になる場合があります。インストール メディアを使用して Windows を修復します。
5] Windows イベント ビューア プラスを試す
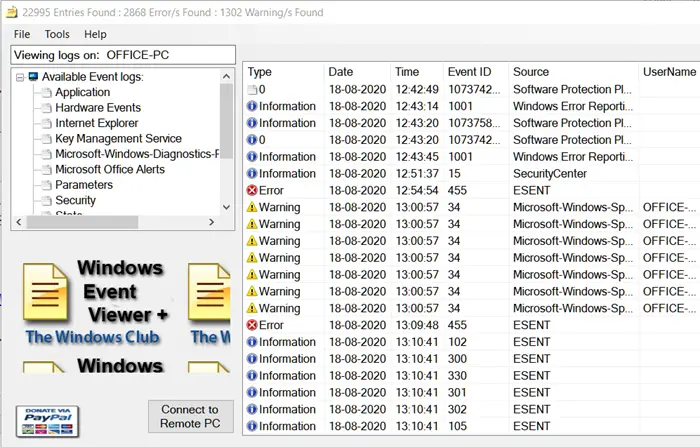
弊社のフリーウェアもチェックしてみてくださいWindows イベント ビューア プラス。これにより、デフォルトの組み込み Windows イベント ビューアよりも速くイベント ログを表示したり、エントリをテキスト ファイルにエクスポートしたり、Web 検索ボタンを選択してエントリをオンラインで検索したり、エラーのトラブルシューティングに関する詳細情報を見つけたりすることができます。リモート コンピューターに接続でき、すべての機能にアクセスするには管理者権限が必要です。
ヒント: この投稿を読んでください。イベント ビューアのログが見つからない。
他に使用できるツールは次のとおりですイベントログマネージャー無料、スネークテールまたはイベント ログ マネージャーとイベント ログ エクスプローラー。
イベント ビューアに関連する問題が解決されたことを願っています。




![VMware Tools のインストールがグレー表示される [修正]](https://rele.work/tech/hayato/wp-content/uploads/2023/01/Install-VMware-Tools-greyed-out-Fixed.jpg)

