Windows 11/10 では、デフォルトですべてのアプリをタスクバーにピン留めすることができます。 Windows では、プログラムをタスクバーに固定するのは簡単です。 [スタート] メニューから任意のアプリを右クリックし、[タスクバーにピン留めする。または、アプリケーションのショートカットをタスク バーに直接ドラッグ アンド ドロップすることもできますが、ドライブやフォルダーをタスク バーに固定することはできません。この投稿では、次についてご案内しますフォルダーまたはドライブをタスクバーに固定する方法Windows 11/10の場合。

本題に入る前に、背景について少し説明します。
Windows では、プログラムをタスクバーに固定すると、特定のアプリケーションやプログラムに簡単にアクセスできる便利な方法です。これはショートカットとして機能しますが、ショートカットよりも優れています。リストされているすべてのアプリを検索したりスクロールしたりすることなく、任意のアプリケーションに簡単にアクセスできるのは非常に便利です。
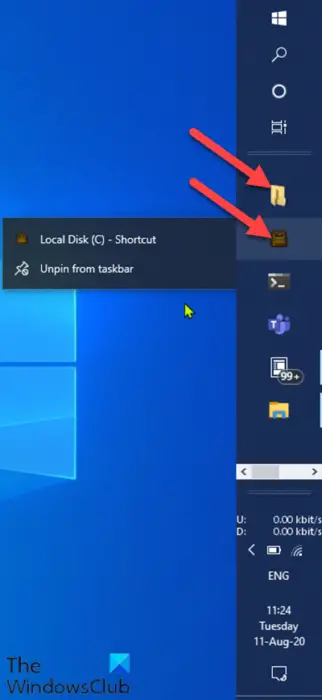
デフォルトの場所は、タスクバーにピン留めするフォルダを以下に示します。任意のアプリをこの場所に直接追加でき、システムの再起動後にタスクバーに反映されます。
ファイルエクスプローラーの場所:
%AppData%\Microsoft\Internet Explorer\Quick Launch\User Pinned\TaskBar
レジストリの場所:
HKEY_CURRENT_USER\Software\Microsoft\Windows\CurrentVersion\Explorer\Taskband
フォルダーをタスクバーに固定する方法
Windows 11/10 でフォルダーをタスクバーに固定するには、以下に概説する手順に従ってください。
- タスクバーにピン留めするフォルダーを選択します。
- 選択したフォルダーを右クリックして、[送信] > [デスクトップ] (ショートカットを作成)。
- デスクトップ上に新しく作成したショートカットを右クリックし、「プロパティ。
- 次に、ショートカットタブとタイプエクスプローラの前にスペースを入れてターゲット分野。
- をクリックしてください適用 > OK。
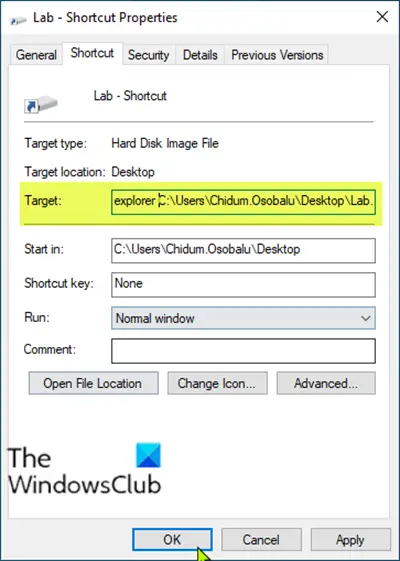
その特定のフォルダー/ドライブのショートカットが、ファイル エクスプローラーのアイコンのように表示されます。
ショートカット フォルダーをタスクバーに直接ドラッグ アンド ドロップできるようになりました。ただし、ファイル エクスプローラーとショートカット フォルダーのアイコンは同じように見えるため、混乱する可能性があります。だから、そうするのが良いですフォルダーのアイコンを変更します。
フォルダーアイコンを変更した後、ショートカットフォルダーを右クリックし、タスクバーにピン留めするまたはタスクバーにドラッグ アンド ドロップしてフォルダーを固定します。
読む:ユーザーファイルまたはフォルダーを Windows タスクバーに固定する方法
ドライブをタスクバーに固定する方法
Windows 11/10 でドライブをタスクバーに固定するには、次の手順に従います。
- まず、タスクバーにピン留めするドライブを選択します。
- ドライブを右クリックし、[その他のオプションを表示] > [ショートカットの作成] をクリックします。
- 次のようなメッセージが表示されます。ここにショートカットを作成できません…「
- 「はい」をクリックしてデスクトップにショートカットを配置します。
- デスクトップのショートカットを右クリックして選択しますプロパティ。
- 次に、ショートカットタブとタイプエクスプローラの前にスペースを入れてターゲット分野。
- をクリックしてください適用 > OK。
次に、ショートカット フォルダーをタスクバーにドラッグ アンド ドロップします。ただし、エクスプローラーとドライブのアイコンは同じように見えるため、アイコンを変更することをお勧めします。
それでおしまい!





![deepseek検証コードが受信されていない[修正]](https://rele.work/tech/hayato/wp-content/uploads/2025/02/DeepSeek-Verification-code-not-received-Fix.jpg)
