Windows 11/10 のデフォルトのアイコンについてどう思いますか?見た目は素晴らしいですが、時間が経つと退屈になってしまいますよね。テーマやフォントを変更してデバイスをカスタマイズして、退屈を解消しようとしたでしょう。ただし、デフォルトの Windows アイコンを変更し、PC の外観をユニークでより適切に分類することで、このカスタマイズをまったく新しいレベルに引き上げることができます。この Windows ガイドでは、Windows 11/10 のアイコンを変更するさまざまな方法を説明します。
Windows 11/10 アイコンをカスタマイズする理由は何ですか?
アンニュイさをなくすのは理由の 1 つにすぎず、さまざまな目的に合わせてカスタマイズできます。そのうちのいくつかは次のとおりです。
- PC を自分らしくアレンジしてみませんか
- あなたの環境をキャッチーでトレンディに見せましょう
- システムをより使いやすくする
- 特定のアイコンをユニークに見せることで、その重要性を強調します
- 大量のアイコンの中から重要なアイコンをすぐに見つけるには
上記のさまざまな利点に加えて、Windows 10 では変更できるさまざまな種類のアイコンがあります。これらには、デスクトップ アイコン、タスク バー アイコン、フォルダー アイコン、ショートカット アイコンが含まれます。これらをカスタマイズする方法を知るために、その方法に進みましょう。
Windows 11/10 の新しいアイコンやカスタム アイコンはどこで見つけられますか?
Windows 11/10 でアイコンの変更を始める前に、既存のアイコンを置き換えるいくつかのアイコンが必要です。オペレーティング システムには一連の組み込みアイコンがありますが、それほど優れたものではない可能性があります。良いニュースとしては、何百万もの高品質で印象的なアイコンを提供するオンライン リソースが数多くあるということです。それらを一度にパックとして取得することも、好みに応じて単一のアイコンをダウンロードすることもできます。人気のあるアイコン リポジトリには、FlatIcon、Findicons、IconArchive、DeviantArt、GraphicBurger などがあります。これらにはすべて、無料のアイコンが大量にあります。
選択したアイコンが見つからない場合は、次のことを試してみることもできます。高解像度のアイコンを作成するあらゆるイメージから外れます。
Windows 11/10でアイコンを変更する方法
それでは、さまざまな種類のアイコンを次々に変更する方法を見てみましょう。
- デスクトップアイコン
- ショートカットアイコン
- タスクバーのアイコン
- フォルダーアイコン
- ファイルアイコン
- ドライブのアイコン。
1] デスクトップアイコンをカスタマイズする
「デスクトップアイコン」とは何ですか? 「この PC」、「ネットワーク」、「ごみ箱」、「ユーザー」フォルダーなどのアイコンはすべてこのカテゴリに分類されます。最新バージョンの Windows ではすべてのアイコンがデスクトップに表示されるわけではありませんが、ユーザーはいつでもこれらの失われたアイコンを復元してシステムのデスクトップに表示したり、システム上の別の場所に表示されている場合でもこれらのアイコンを変更したりすることができます。
ファイルまたはフォルダーのアイコンをカスタマイズまたは変更するにはWindows 11、次の操作を行います。
![]()
- WinX メニューから Windows 11 の設定を開きます
- をクリックしてくださいパーソナライゼーション設定
- 選択テーマ
- 表示されるまで少し下にスクロールしますデスクトップアイコンの設定
- それをクリックすると、デスクトップアイコンの設定箱
- アイコンをカスタマイズしたい特定の項目に対応するチェックボックスを選択します。
- をヒットします。アイコンの変更ボタン。
- 開いた新しいパネルから、これらの組み込みの Windows アイコンから選択するか、独自のアイコンを参照します。
- 設定したら、「適用」をクリックして終了します。
デスクトップアイコンをカスタマイズするにはWindows 10以下の同様の手順に従います。
1]「」に移動します設定'
2] を押しますパーソナライゼーション」
3] 次に「」をクリックします。テーマ」、「」に移動しますデスクトップアイコンの設定」。
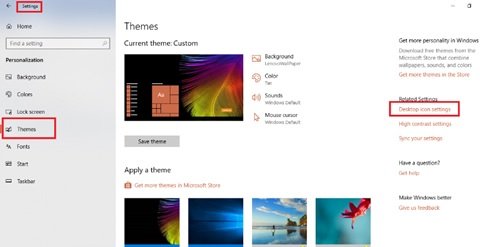
4] をクリックすると、デスクトップアイコンの設定「別個の」デスクトップアイコンの設定」ウィンドウが表示されます。
5] でデスクトップアイコン'セクションで、アイコンをカスタマイズしたい特定の項目に対応するチェックボックスをオンにします。
6] 次に「」を押します。アイコン変更」ボタン。
![]()
7] をクリックしたら、アイコン変更」ボタンを押すと、さまざまな組み込みアイコンのリストが画面に表示されます。これらの組み込みの Windows アイコンから選択するには、1 つを選択し、「」を押します。わかりました'ボタン。
![]()
これによりアイコンが変更されます。
カスタム アイコンを選択するには、「」を押します。ブラウズ'ボタンをクリックして、選択したアイコンのあるフォルダーに移動し、「」を押します。開ける'Windows アイコン リストにアイコンをアップロードします。次に、アップロードされたアイコンを選択します。また、独自のアイコンを参照する場合は、任意のアイコンを選択できます。EXE、DLL、 またはICOファイル。
8] 最後に、「」をクリックします。適用する'ボタンを押してから、「わかりました'ボタンをクリックして設定を保存します。
さて、あなたの「コンピューター'アイコンは下の画像のようになります。
![]()
変更を元に戻すには、「」に戻ります。デスクトップアイコン設定」ウィンドウ、「」を押しますデフォルトに戻す」ボタンを押して「」を押します適用する'そして「」をクリックしますわかりました'設定を保存します。
2] ショートカットアイコンをカスタマイズする
フォルダーやアプリケーションのショートカットを追加すると、どのオペレーティング システムでも作業が非常に簡単になります。ユーザーは Windows のショートカットのアイコンを変更できます。これは、アプリ、フォルダー、さらにはコマンド プロンプト コマンドへのショートカットを含むあらゆる種類のショートカットに対して機能します。ショートカット アイコンをカスタマイズする手順は次のとおりです。
1]あなたの「」に移動しますデスクトップ'アイコンを変更したいショートカットを選択します
2] ショートカットを右クリックし、「」を選択します。プロパティ」。
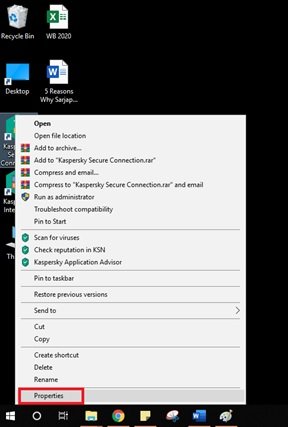
3] でショートカット」タブで、「」を選択しますアイコン変更」ボタン。
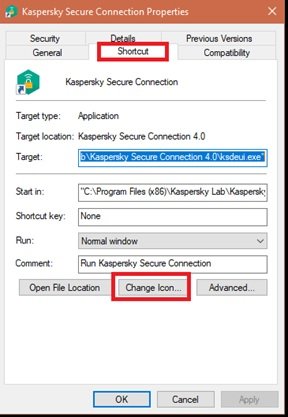
4] これにより、標準の「アイコン変更」上に見えた窓。
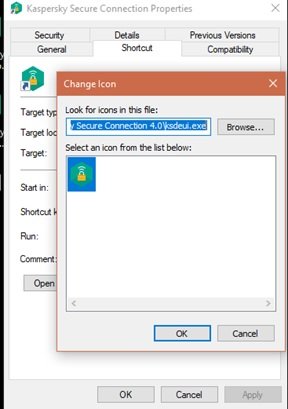
5] 次に、上記の「デスクトップ アイコン」オプションにリストされているのと同じ手順に従って、アイコンを選択し、設定を適用します。
3] タスクバーアイコンをカスタマイズする
タスクバーに固定されているアイコンもショートカットです。これらは、ショートカット アイコンをカスタマイズするのとほぼ同じ方法でカスタマイズできます。ただし、ここで留意する必要があることがいくつかあります。
- カスタマイズできるのは、タスクバーに固定されているアイコンのみであり、現在実行中でそこに表示されているアイコンはカスタマイズできません。
- 固定されているが現在実行中のアプリの場合、ショートカット アイコンのカスタマイズを開始するには、アプリを閉じる必要があります。
「」を長押しして開始しますシフト'キーと右クリックアプリアイコンをkして「」を選択しますプロパティ」。
ここで、上記の「デスクトップ アイコン」オプションにリストされているのと同じ手順に従って、新しいアイコンを設定します。
4]フォルダーアイコンのカスタマイズ
Windows 10 でフォルダー アイコンをカスタマイズするには、次の手順を実行します。
1]右クリックフォルダーを選択し、「プロパティ」コンテキストメニューで。
![]()
2]「」を選択カスタマイズ'そして「」を押してくださいアイコン変更」[プロパティ]ウィンドウで。
![]()
3] フォルダーアイコンを基本/個人用アイコンに置き換えることができます。
4] ここで「」をクリックしますわかりました'をクリックして変更を保存します。
![]()
5] 最後に「」を押します。わかりました'をクリックしてフォルダーアイコンの変更を終了します。
![]()
完了すると、特定のフォルダーのアイコンが変更されます。
これらもご覧になるとよいでしょうフォルダーアイコンの色を変更するフリーソフト。
5] 特定のファイルタイプのアイコンをカスタマイズする
特定の種類のファイルのアイコンをパーソナライズするには、次のようなサードパーティ ツールが必要です。ファイルタイプマネージャー。次の手順に従います。
1] フリーウェアを入手するファイルタイプマンあなたのシステム上で
2] で検索ボックス」アイコンを変更するファイルの種類を見つけます。
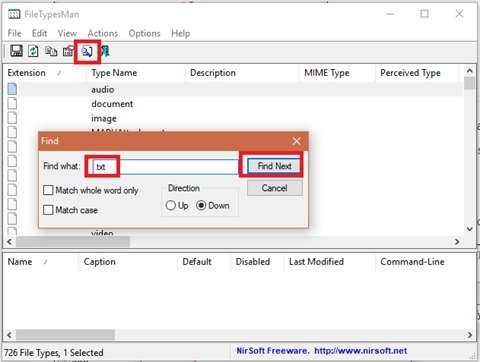
3] ここで、検索ボックス。
4] ファイルを右クリックし、「」を選択します。選択したファイルの種類を編集します。
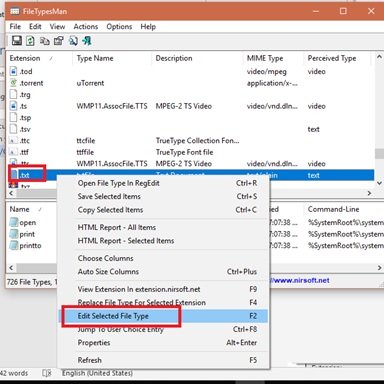
5]でデフォルトのアイコンオプションで、3 点ボタンポップアウトウィンドウで。
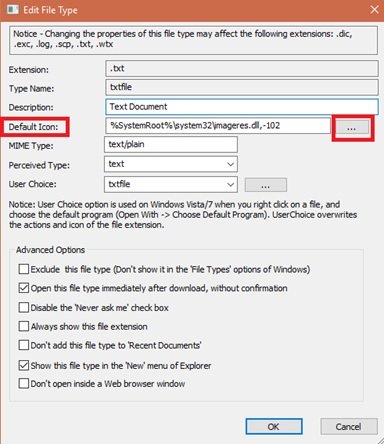
6] 既存のアイコンの 1 つを選択するか、 をクリックして独自のアイコンを入力します。参照 > [OK] をクリックします。
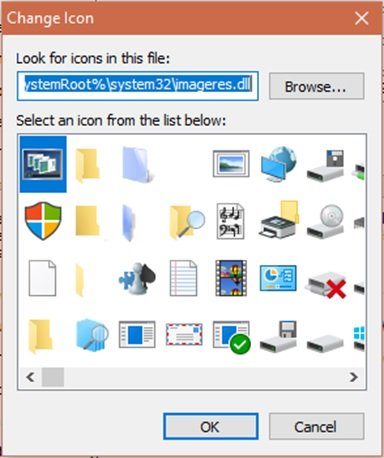
7] 最後に「」を押します。わかりました'変更を実行します。
7]ドライブアイコンの変更
あなたはできるWindows ドライブのアイコンを変更するレジストリを調整するか、フリーウェアを簡単に使用するドライブアイコンチェンジャーまたはマイドライブアイコン。
このようにして、Windows 10 ではさまざまな種類のアイコンをカスタマイズできます。そのため、カスタマイズを続けて、新しい興味深いアイコンをアプリケーションやフォルダーに追加してください。はい、変更を元に戻したい場合は、「」を押すだけです。デフォルトに戻す」対応するプロパティウィンドウの ボタンをクリックしてクリックします。
Windows 11 ファイル エクスプローラーをカスタマイズするにはどうすればよいですか?
いくつかのことを試すことができますWindows 11 ファイルエクスプローラーをカスタマイズする。これらには、ファイルのアイコン サイズの変更、ナビゲーション、詳細、プレビュー ペインの表示または非表示、非表示の項目の表示、チェックボックスの有効または無効、ファイル名拡張子の表示または非表示などが含まれます。
次に読む: 方法デスクトップアイコンのサイズ変更またはエクスプローラーのビュータイプの変更素早く。






